こちらではWindows標準機能のフォトアプリで画像にフィルターを付ける方法をご紹介します、例えば壁紙にしたい画像があるけど少し色がキツく感じるからもう少し柔らかい色にしたい、そんな時に細かい知識や調整など無くても簡単に行える便利な機能ですね、私は黒色系や茶色系の壁紙が目に負担を感じない気がするので好んでよく使うのですが、あまりにも真っ黒過ぎると目にきついので少し黒を和らげた時があります、そんな時便利な機能が今回ご紹介するフォトのフィルター機能ですね、用意されている中からお好みの項目を選択して、あとは強弱をスライドで調整するだけで簡単に行なえます。
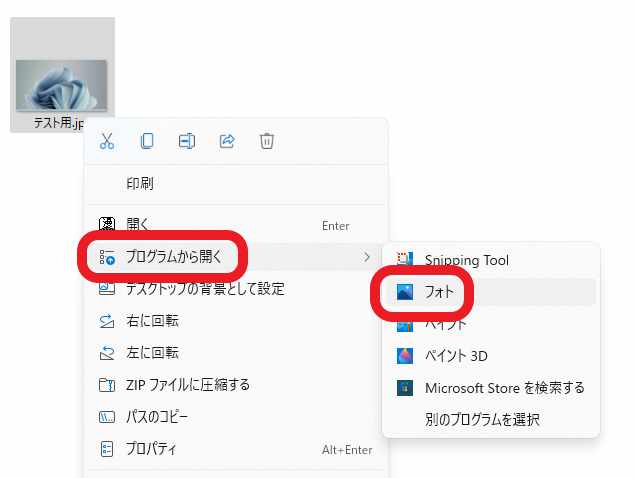
ではフォトを使用して画像にフィルターを掛けてみましょう、フィルターを掛けたい画像を右クリックして「プログラムから開く」にマウスのカーソルを合わせて「フォト」をクリックしましょう、もしこちらにフォトがない場合は「別のプログラムを選択」からフォトを選択してください、ちなみに今回はWindows11の標準壁紙で試してみたいと思います。
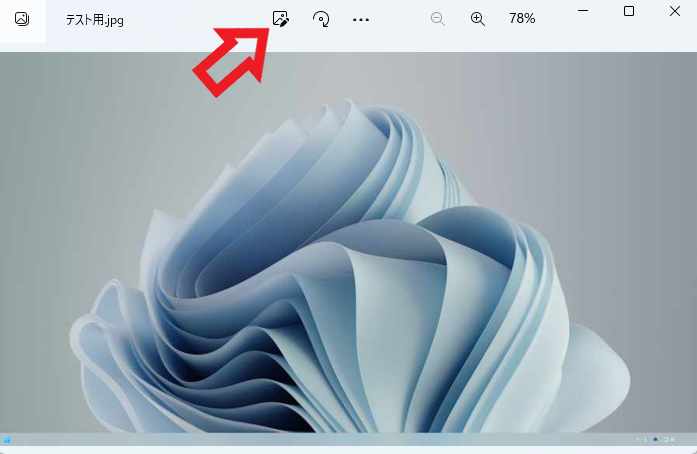
選択した画像がフォトで開きますので上部のメニューから「画像の編集」をクリックするか、キーボードの「ctrlキー + Eキー」を入力してください。
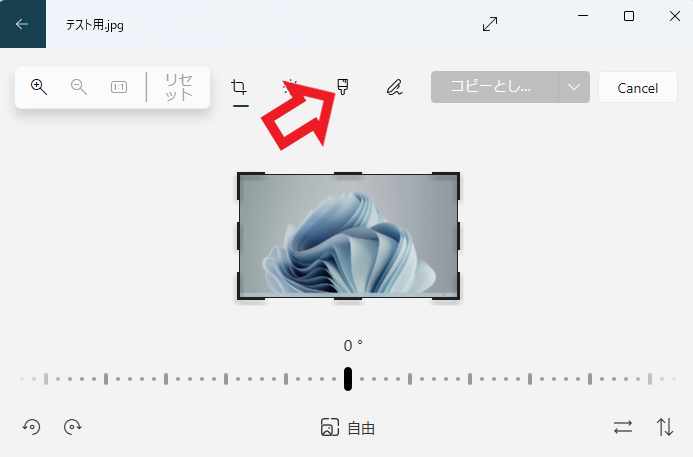
画像の編集画面が開いたら上部のメニューから「フィルター」をクリックします。
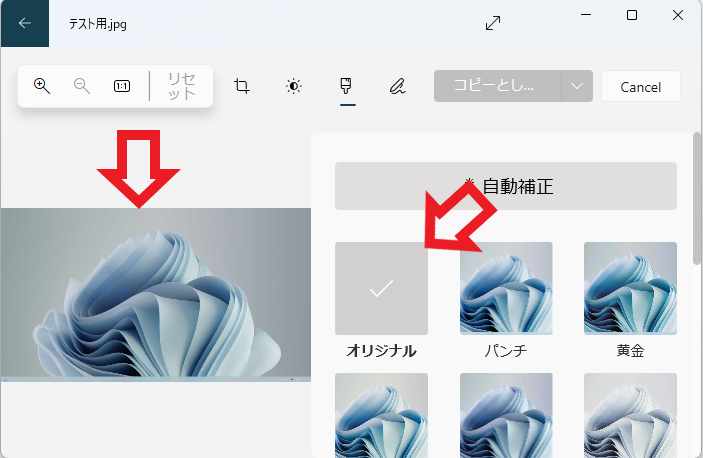
これで画像にフィルターを掛ける準備が出来ました、左側にはプレビュー画像が表示されていますのでこちらを確認しながら調整を行って下さい、右側にフィルターの項目がありますのでお好みのフィルターを探してみましょう、ちなみに最初フィルターは「オリジナル」に設定されていますが、こちらは何もフィルターが掛かっていない状態ですね。
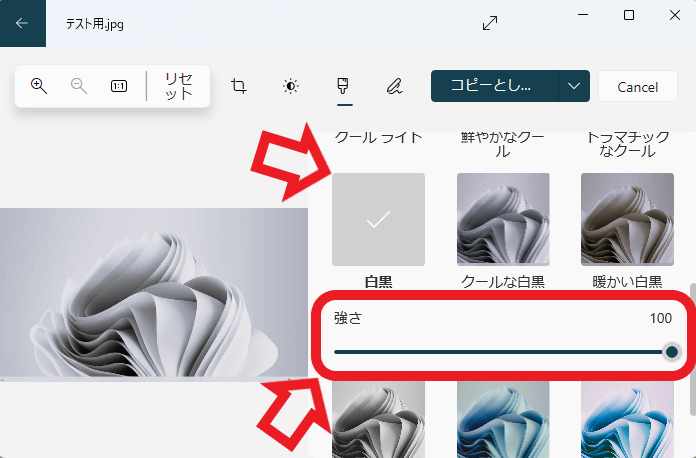
例えば「白黒」のフィルターを掛けると上の画像の様になります、フィルターの強さが「100」の状態ですので完全に白黒画像になっていますね。
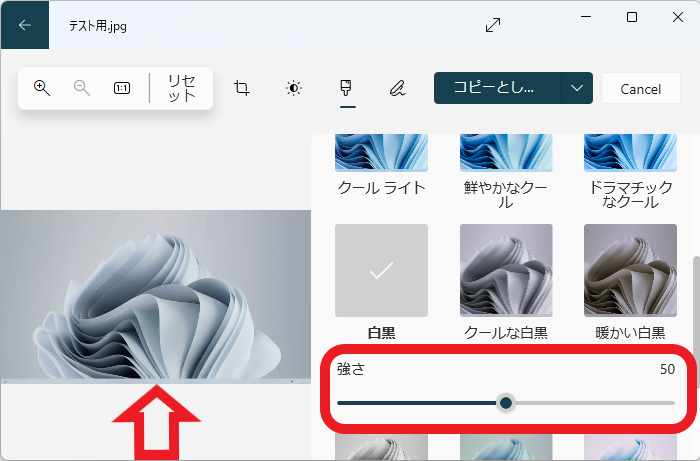
こちらがフィルターの強さを「50」に調整した状態です、先程より青みが増えた画像となりましたよね、この様な感じで最初にフィルターの種類を選択して、次にスライドバーで「強さ」を確認しながらお好みの画像に調整してみましょう。
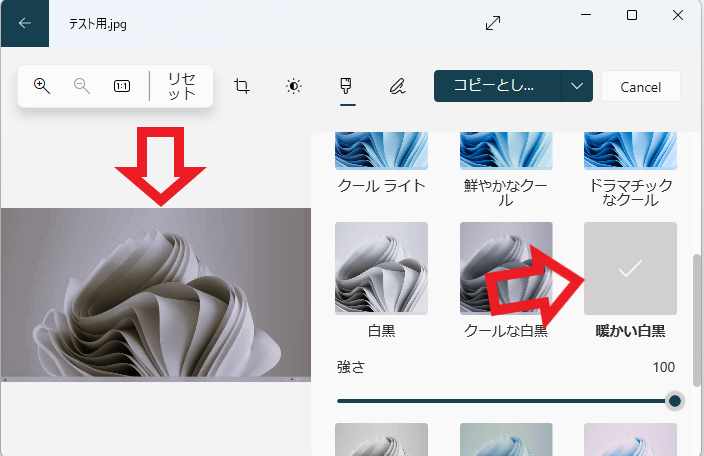
こちらは「温かい白黒」のフィルターを掛けた状態ですね、セピア色っぽい画像になりました、他にも色々フィルターの種類がありますので、プレビュー画面を確認して画像に合うフィルターを探してみて下さい。
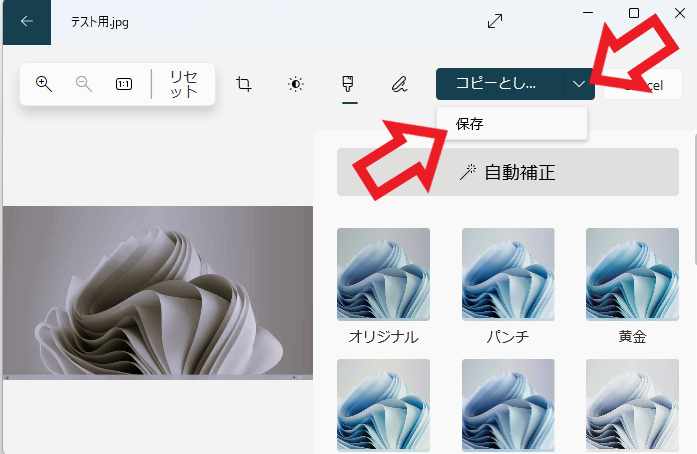
お好みの画像が出来たら最後にフィルターを掛けた画像を保存しておきましょう、上部のメニューから「コピーとして保存」をクリックしてください、「名前を付けて保存」が表示されますので画像のファイル名と保存場所を設定して「保存」ボタンをクリックしてください、以上で完了ですね。

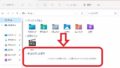
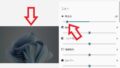
コメント