こちらではWindowsのHomeエディションでもグループポリシーエディターを使用できる様にする方法をご紹介します、前回の「Windows10のウィンドウのシェイクを無効化 Part 3」でグループポリシーエディターを使用してウィンドウのシェイク機能をオフにする方法をご紹介しましたが、前回ご紹介した通りグループポリシーエディターを使用する事が出来るのは、「Pro」や「Enterprise」などのエディションのWindowsだけなんですよね、なのでWindows 10 HomeやWindows 11 Homeでは初期の状態のままでは使用する事が出来ないんです、しかしある方法を使うとHomeエディションのWindowsでもグループポリシーエディターを使用する事が出来るようになるという事だったので、実際に試してみた所問題なく使用する事が出来るようになりました、そこで今回はその方法をご紹介してみたいと思います、ただし元のグループポリシーエディターを使えない状態に戻す方法は分かりませんし、自分の環境では特に何の問題も行ってはおりませんが、もしかしたら何か不具合が出る可能性も無いとは限りませんので、実行する際は自己責任でお願い致します。
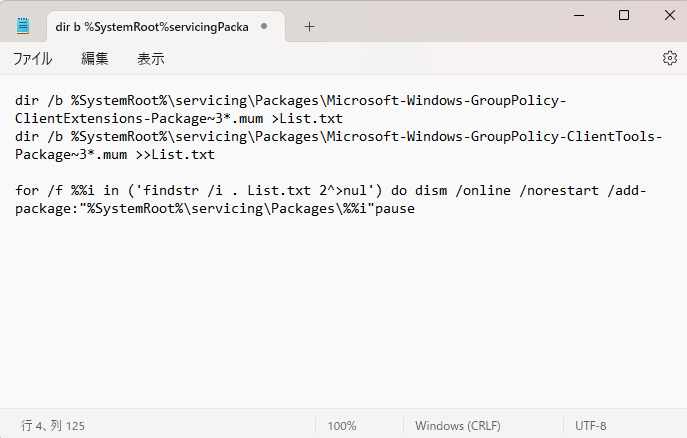
まずは「.bat」ファイルの作成を行います、今回は「メモ帳」のアプリを使って作成してみたいと思います、スタートメニューから「メモ帳」のアプリを開いてください、Windows11の場合は「スタートメニュー」の「すべてのアプリ」から「メモ帳」をクリックですね、Windows10の場合はスタートメニューの「Windows アクセサリ」を開くと「メモ帳」がありますのでクリックしてください、メモ帳を開いたら下記をコピーしてメモ帳に貼り付けましょう。
@echo off
pushd "%~dp0"
dir /b %SystemRoot%\servicing\Packages\Microsoft-Windows-GroupPolicy-ClientExtensions-Package~3*.mum >List.txt
dir /b %SystemRoot%\servicing\Packages\Microsoft-Windows-GroupPolicy-ClientTools-Package~3*.mum >>List.txt
for /f %%i in ('findstr /i . List.txt 2^>nul') do dism /online /norestart /add-package:"%SystemRoot%\servicing\Packages\%%i"
pause
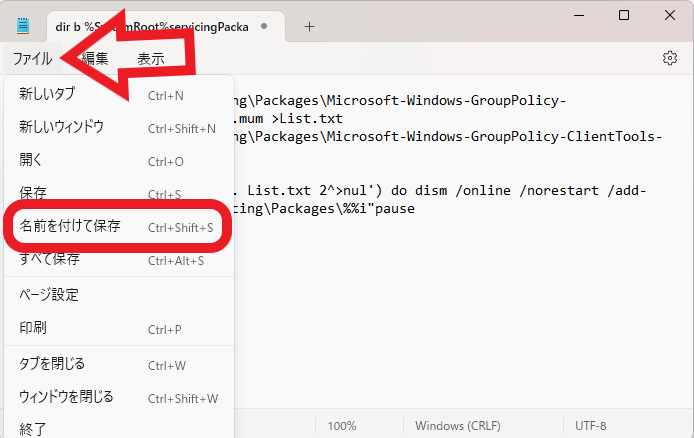
次に上部メニューの「ファイル」をクリックしてください、ファイルメニューが表示されますので「名前を付けて保存」をクリックします。
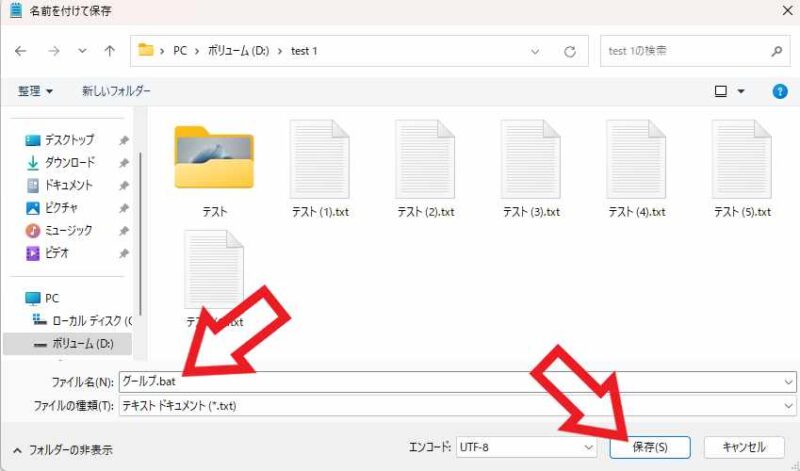
「名前を付けて保存」が開いたら「保存先」と「ファイル名」を設定します、「保存先」はお好きな場所で大丈夫です、ファイル名も何でも大丈夫なのですが名前の最後を「.bat」にしてください、例えば上の画像のように「グループ.bat」っといった感じですね、保存先とファイル名が入力出来たら「保存」ボタンをクリックしましょう。
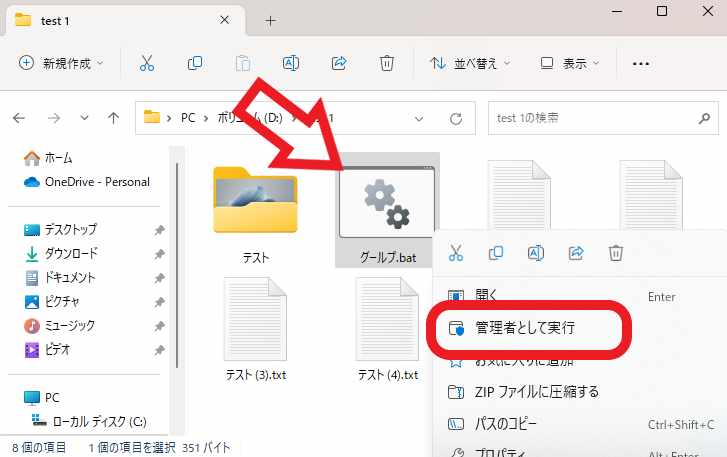
次は作成した「.bat」ファイルを実行します、「.bat」ファイルを右クリックしてメニュから「管理者として実行」をクリックしてください。
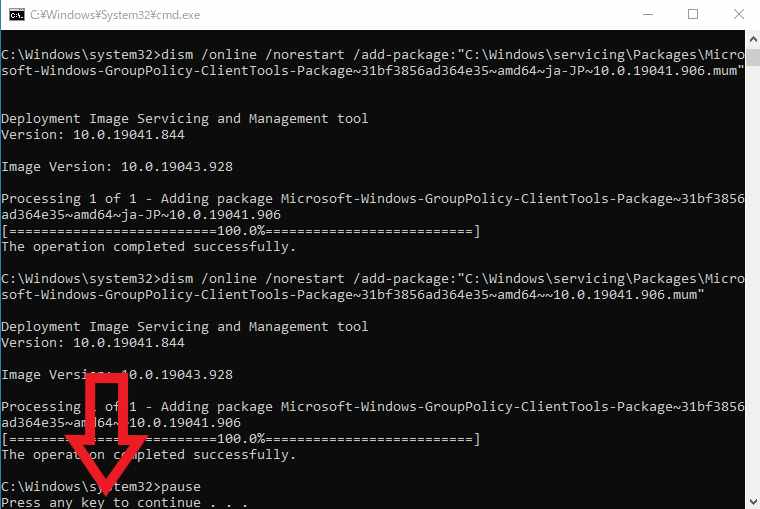
コマンドプロンプトが開いて実行されますのでしばらく待ちましょう、「続行するには何かキーを押してください」や「Press any key to continue」と表示されたら、キーボードの「Enterキー」などを入力して完了ですね、これでHomeエディションのWindows10やWindows11でもグループポリシーエディターを使えるようになりました。

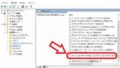
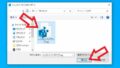
コメント