こちらではWindows11でアクティブなウィンドウ以外のすべてのウィンドウを最小化する事が出来るウィンドウのシェイク機能についてご紹介します、この機能はマウスのカーソルをウインドウのタイトルバーに合わせて、左ボタンを押したままの状態で左右にマウスを振ることで、振っているウインドウ以外の他のウインドウをすべて最小化する事が出来る機能ですね、実はこの機能は結構昔のWindowsから搭載されているのですが、結構機能の存在自体を知らない方も多いのではないでしょうか、このウインドウのシェイク機能ですがWindows11の初期設定ではオフになっています、ですので使用するには機能をオンに設定する必要があります、そこで今回はウインドウのシェイク機能をWindows11で有効にする方法と、ウインドウのシェイク機能の使い方を確認をしてみたいと思います。
ウインドウのシェイク機能をオンに
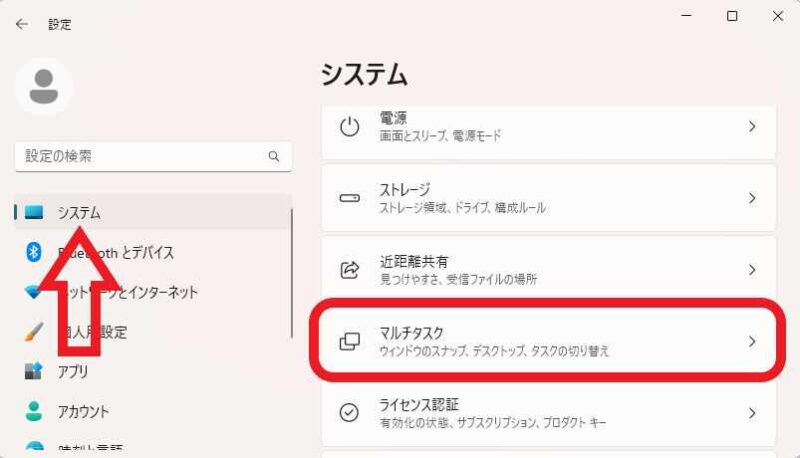
ではウインドウのシェイク機能を有効化してみましょう、まずはWindows11の設定画面を開いてください、スタートメニューやすべてのアプリから「設定」のアイコンをクリックするか、ショートカットキーで開きたい場合はキーボードで「Windowsキー + Iキー」で開けます、設定画面が開いたら左端のメニューから「システム」をクリックしましょう、次にシステムの設定ページから「マルチタスク」の項目をクリックします。
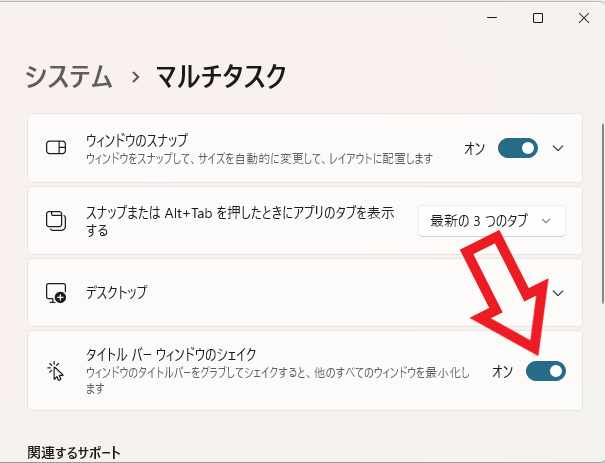
マルチタスクの設定ページが開きますので、「タイトル バー ウインドウのシェイク」の項目のスイッチをオンに設定してください、スイッチをクリックするとオンオフの切り替えが行なえます、これでウインドウのシェイク機能の有効化は完了ですね、もしシェイク機能をオフに戻したくなった場合はスイッチをオフにすれば元通りです。
ウインドウのシェイク機能の使い方
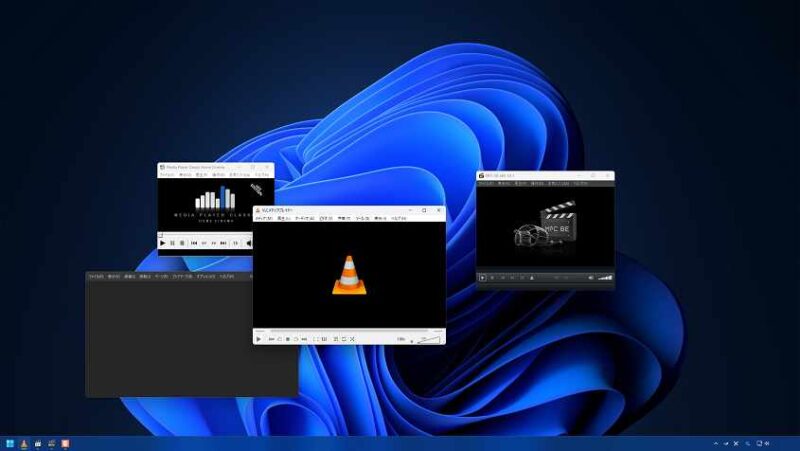
シェイク機能をオンに設定する事が出来ましたでの実際に最小化を行ってみましょう、まずは上の画像を御覧ください、4個のウインドウが表示されていますよね。

例として VLC media player のウインドウでシェイク機能を試してみたいと思います、まずウインドウのタイトルバーにマウスのカーソルを合わせてください、タイトルバーとはウインドウの最上部の事ですね、「アプリの名前」や「最小化」「最大化」「閉じる」ボタンが表示されている箇所です、カーソルを合わせたらマウスの左ボタンを押したままの状態で、マウスを左右に素早く動かしてウインドウをシェイク(振る)してください。
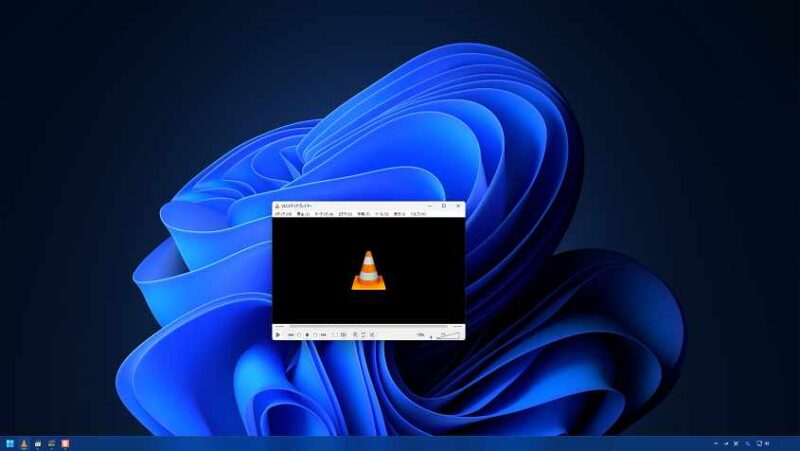
これでシェイクしたウインドウ以外の他のウインドウを最小化する事が出来ました。
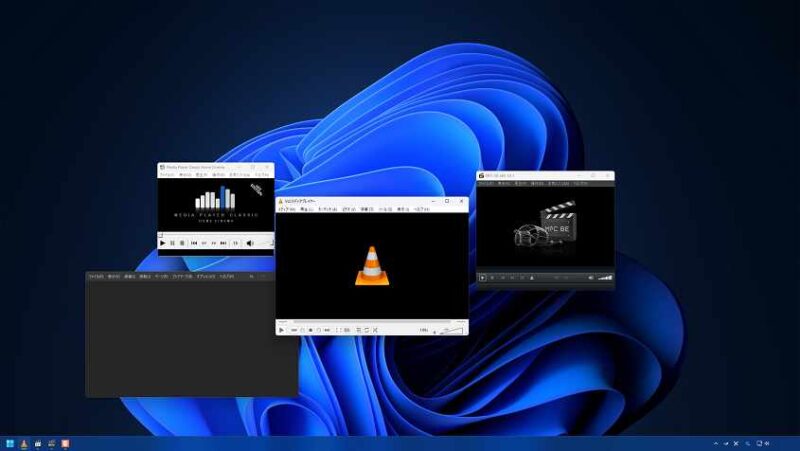
ちなみにもう一度シェイクすると最小化した他のウインドウを元に戻すことが出来ます。


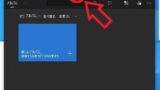


コメント