こちらではWindows11のPCでインターネット接続をオフラインにする方法をご紹介します、近頃のPCは常にインターネットに接続してある状態が普通になっていますが、手動で回線を切断したい場合もありますよね、PCやルーターからLANケーブルを引っこ抜いてしまうのが一番簡単ではあるのですが、今回はPCの設定で有線接続やWi-Fiの回線を手動で切断する方法を確認してみたいと思います、ちなみにWindows10のPCをオフラインにする方法は「Windowsのインターネット接続の切断 オフラインにする方法」でご紹介していますので、こちらをご覧になってみてください。
Wi-Fiを切断してオフラインにする
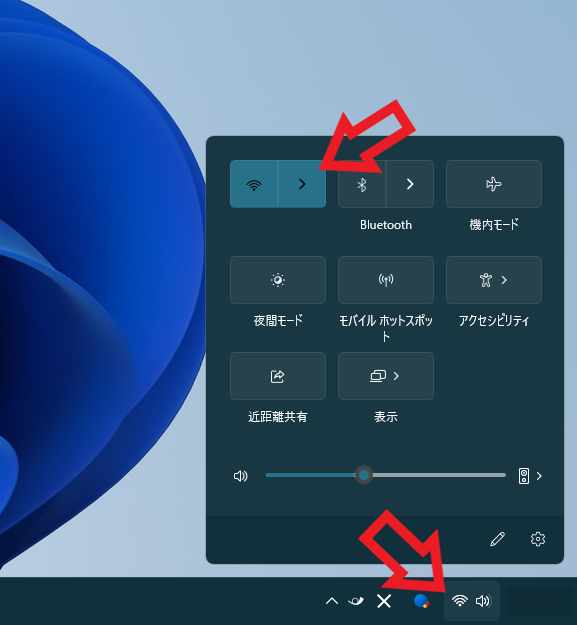
まずWi-Fiを切断する方法ですがこちらはWindows10の頃と同じく簡単にオフラインに出来ます、タスクバーのシステムトレイにあるクイック設定のアイコンをクリックしてください、ネットワークや音量やバッテリーなどのアイコンですね、クイック設定のメニューが表示されますのでWi-Fiの矢印のボタンをクリックしましょう、上の画像の矢印の波の様なボタンがWi-Fiのボタンです。
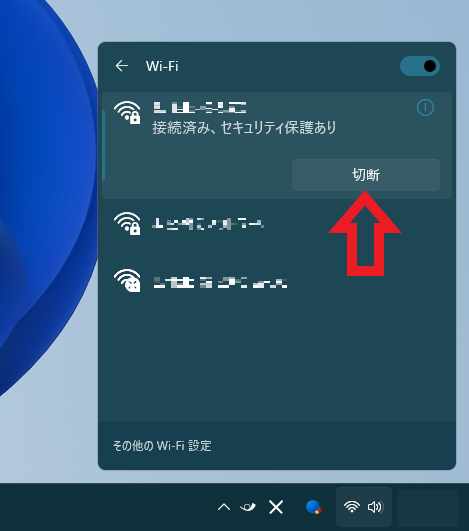
Wi-Fiの一覧が表示されますので「接続済み」のWi-Fiの「切断」ボタンをクリックしてください、これでWi-Fiの切断は完了です。
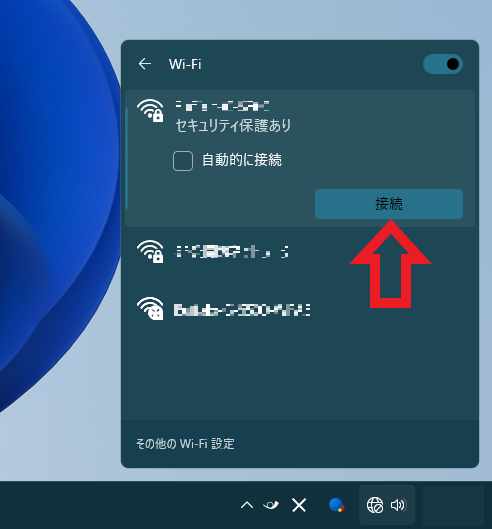
Wi-Fiにもう一度接続してオンラインにしたい場合は、先程と同じ様にシステムトレイからクイック設定を開いてWi-Fiの一覧を表示します、あとは接続したいWi-Fiの「接続」ボタンをクリックすれば完了ですね。
有線接続の回線を切断してオフラインにする
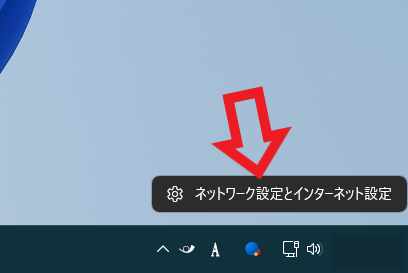
次はWi-Fiルーターに接続した有線接続の回線をオフラインにする方法を確認してみたいと思います、上記でご紹介したWi-Fiは「切断」ボタンをクリックするだけでよかったので簡単なのですが、有線接続の場合は切断ボタンはありません、そこでネットワークアダプターを無効にする事でオフラインにしてみたいと思います、タスクバーのシステムトレイにあるネットワークのアイコンを右クリックしてください、メニューが表示されますので「ネットワーク設定とインターネット設定」をクリックします。
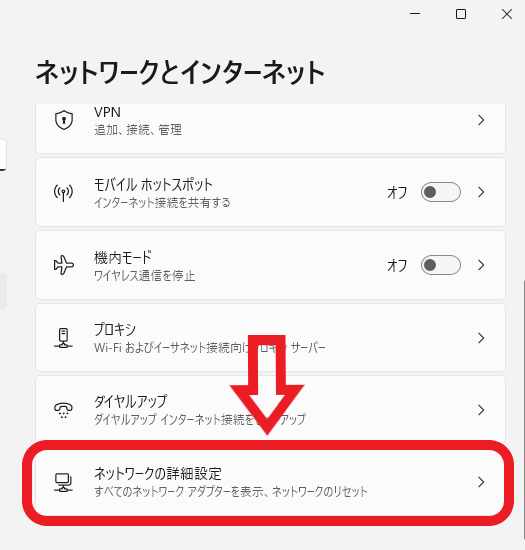
Windows11の「ネットワークとインターネット」の設定画面が表示されますので、「ネットワークの詳細設定」の項目をクリックして開いてください、一番下の方にあります。
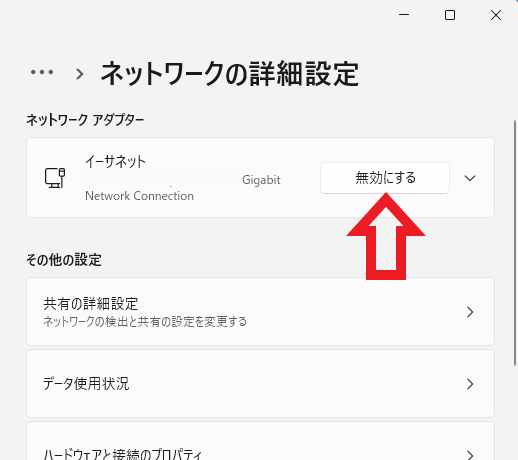
ネットワークの詳細設定の画面が開きましたら「ネットワークアダプター」の項目を御覧ください、こちらに「イーサネット」もしくは「ethernet」があると思いますので、「Disable」もしくは「無効にする」ボタンをクリックしてください。
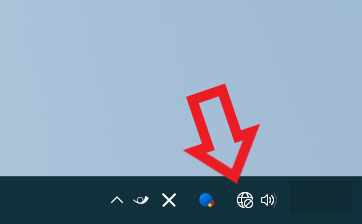
これでPCがオフラインになったかと思います、ただしこのままだと再び回線を接続してオンラインにする事が出来ませんの、下記の方法で有効化するのを忘れないようにしてください。
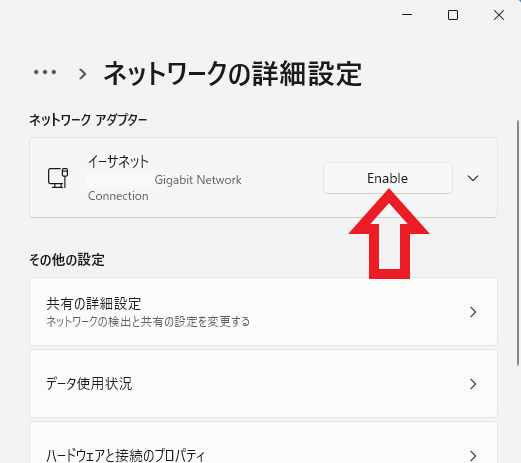
もう一度回線を接続したい場合は先程と同じ様に「ネットワークの詳細設定」を開いて、「イーサネット」もしくは「ethernet」の、「Enable」もしくは「有効にする」ボタンをクリックしてください。

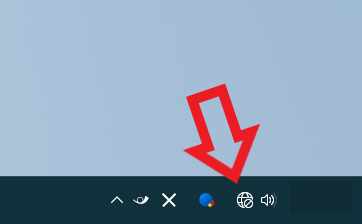
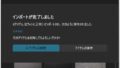

コメント