こちらでは Windows11 と Windows10 の違いの【カレンダー】編をご紹介したいと思います、今回ご紹介するカレンダーとは Windows に標準で搭載されているカレンダーアプリの事ではなく、システムトレイから開くことが出来るカレンダーが対象ですね、タスクバー右端の日付や時間が表示されている箇所をクリックすると表示されるカレンダーの事です、Windows11 と Windows10 の違いをシリーズでご紹介してきましたが、今回はこのシステムトレイのカレンダーの違いについて確認してみましょう。
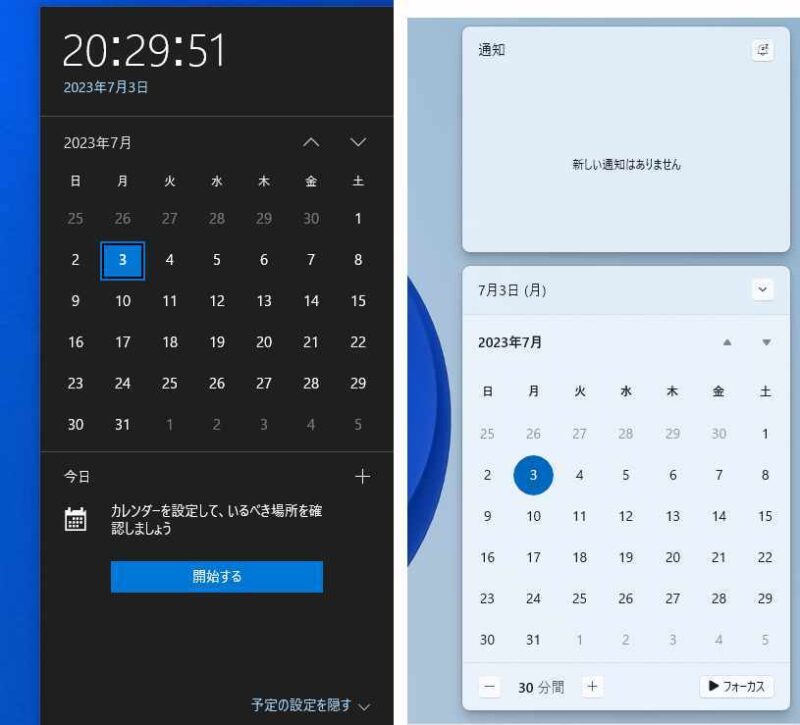
まずは上の画像を御覧ください、左側が Windows10 のカレンダーで右側が Windows11 のカレンダーです、前回の【システムトレイ】編でもご紹介しましたが Windows11 の通知はこのカレンダーの上部に表示されるようになりましたので、通知を確認する為に開く機会は増えるかもしれませんね、ちなみに上の画像ではカレンダーの背景色が白と黒でかなり違いますが、個人用設定の色の項目からアクセントカラーを設定する事で変更する事が出来ます、色の変更方法については「Windows11のタスクバーの色を変更する方法」をご覧ください。
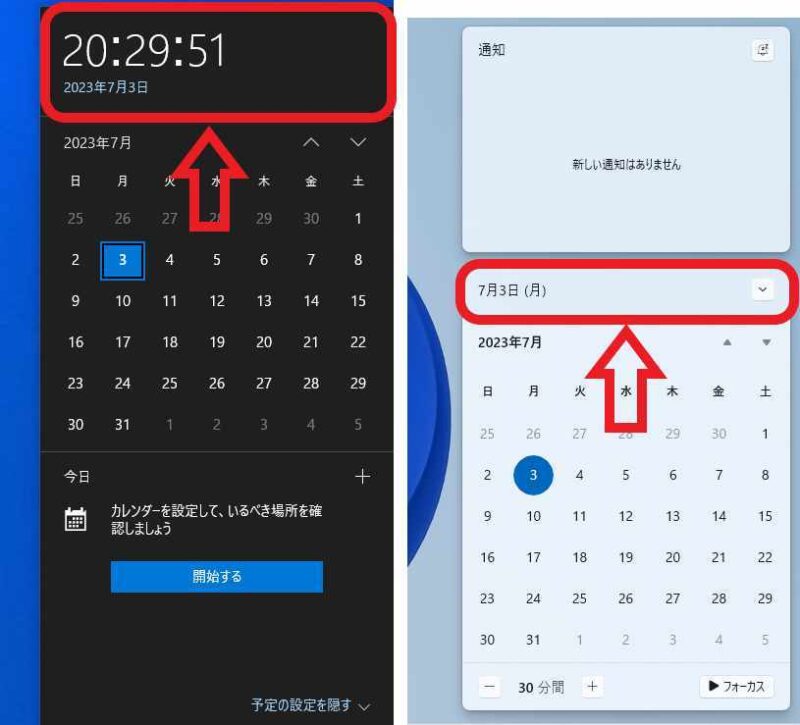
大きな違いの1点目はカレンダーの時刻表示です、Windows10 は最初からカレンダーに時刻が表示されていますが、Windows11 のカレンダーには初期設定では時刻が表示されていません、その為システムトレイのカレンダーに時刻を表示したい場合は「Windows11でシステムトレイのカレンダーに時計を表示する」でご紹介した方法で設定を変更する必要があります。
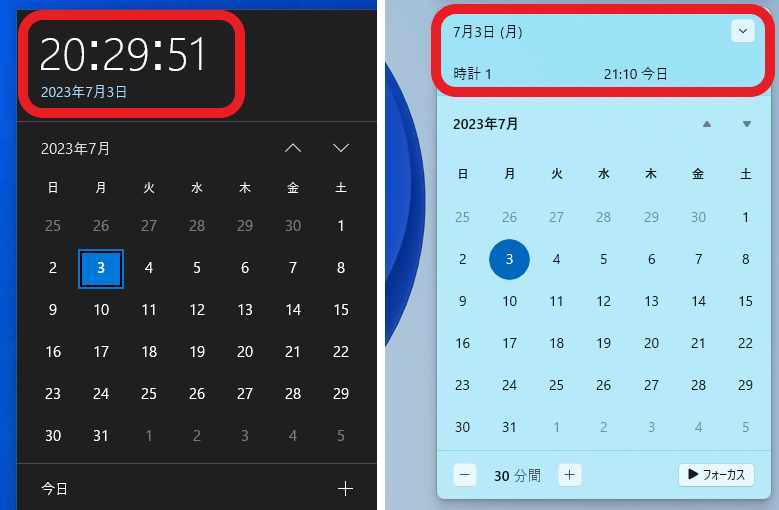
またカレンダーに時刻を表示したとしても上の画像の右側の様にかなり小さく表示されるようになってしまい、更にカレンダーの時刻に秒表示をする事も出来なくなったので、この辺りは個人的にマイナスな評価になってしまいますね、ただし「Windows11のタスクバーの時計で秒表示が可能に」でご紹介したようにタスクバーに表示されている時刻は秒表示も出来るようになりました。
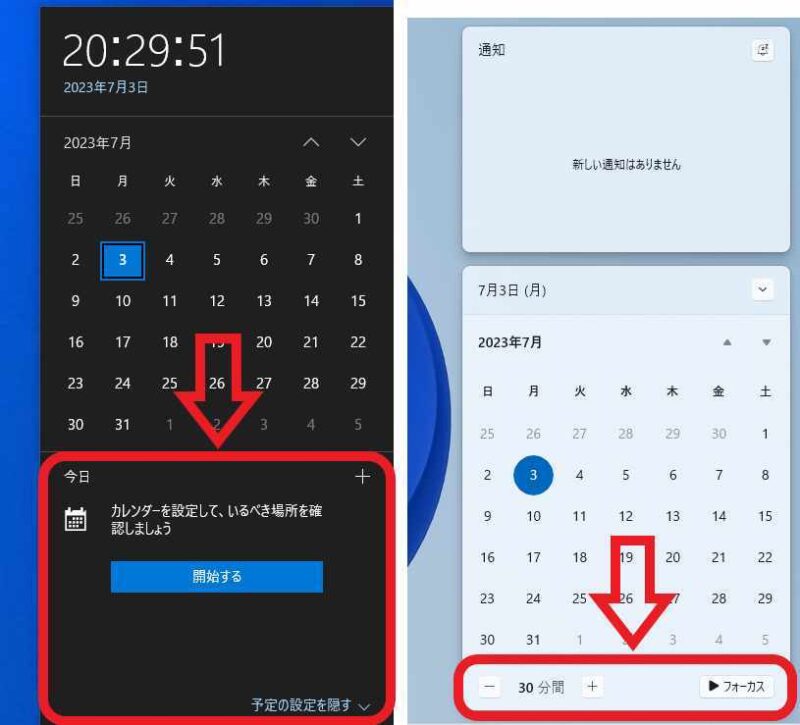
大きな違いの2点目はカレンダー下部の機能です、Windows10 のカレンダー下部からは予定を追加するなどのカレンダーアプリとの連携を行える感じでしたが、Windows11 のカレンダー下部からはクロックアプリの「フォーカス セッション」機能との連携に変更されたようですね。
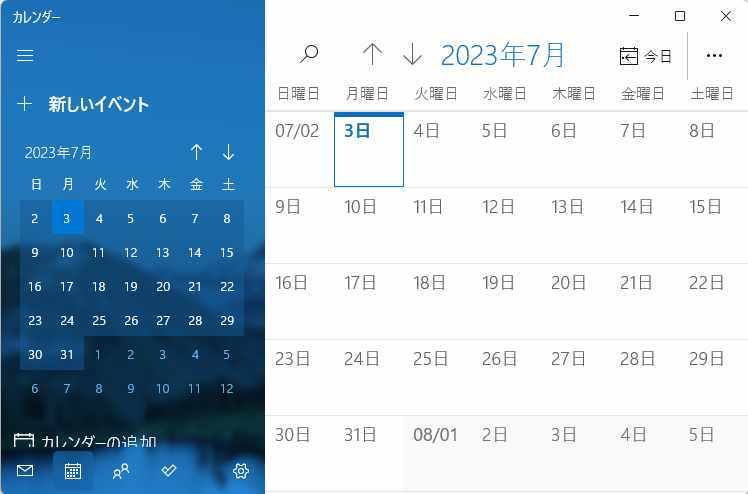
ちなみにカレンダーアプリは無くなったわけでは無く Windows11 にも搭載されています、スタートメニューの「すべてのアプリ」から「カレンダー」をクリックして開きましょう。
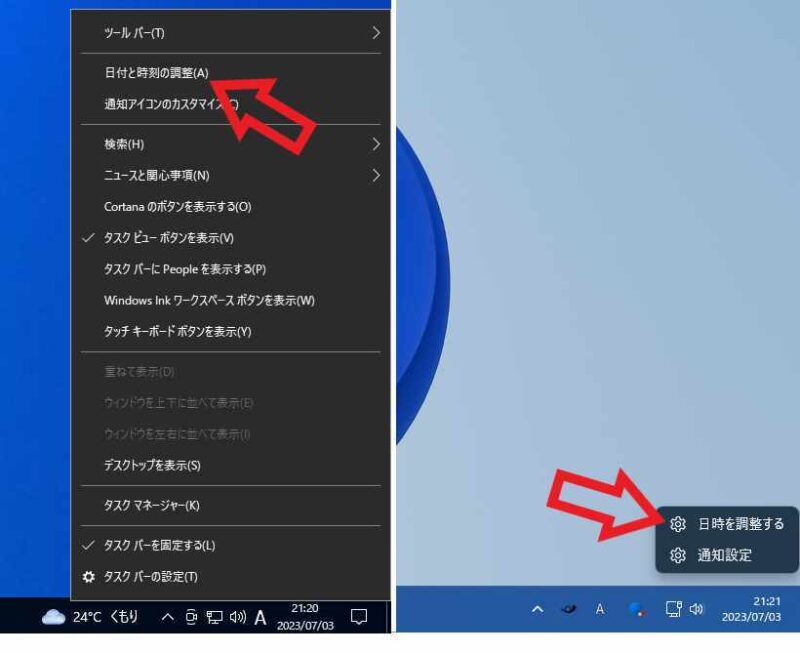
次は「日付と時刻」の設定画面の開き方を確認してみましょう、どちらもタスクバー右端に表示されている日付や時刻を右クリックするとメニューが表示されますので、Windows11 の場合は「日時を調整する」をクリックします、Windows10 の場合は「日付と時刻の調整」をクリックしてください、上の画像の様にメニューは大分変更されていますが開き方は同じですね。

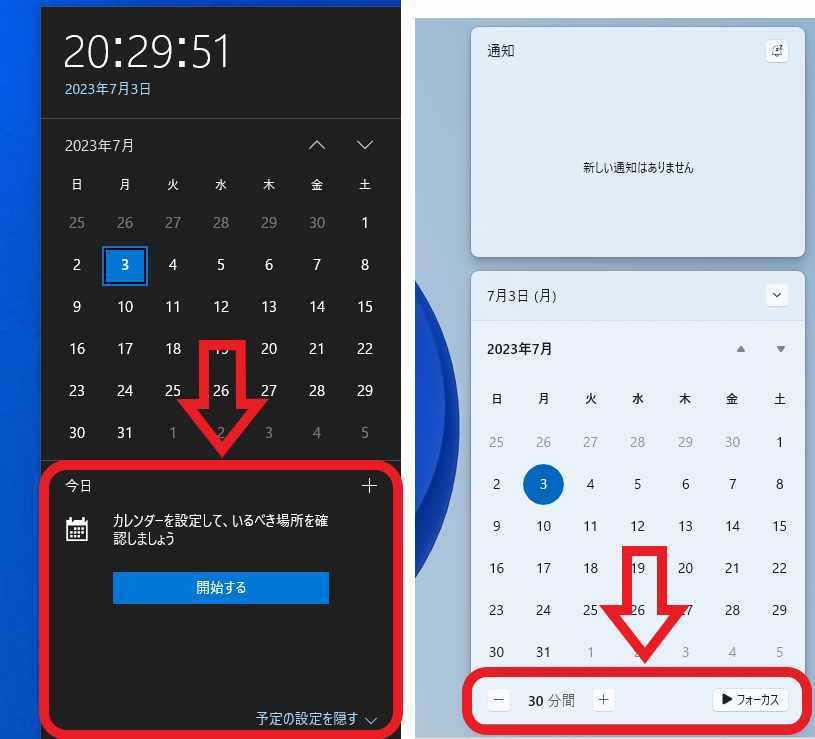
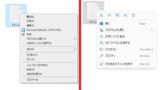
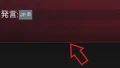
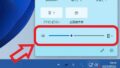
コメント