こちらでは Windows11 でタスクバーの時計の表示形式を変更する方法をご紹介します、例えば初期設定の場合だと夜の9時の場合は、タスクバーの右端の日付や時間が表示されている箇所に「21:00」と時間が表示されますよね、これを「午前○時」や「午後◯時」と表示されるように設定を変更してみたいと思います、ですので先程の例に挙げた夜の「21:00」の場合だと「午後9時」と表示されるようになる訳です、もし気に入らなくても簡単に元に戻せますので、試してみてお好きな時間表示を選んでみてください。
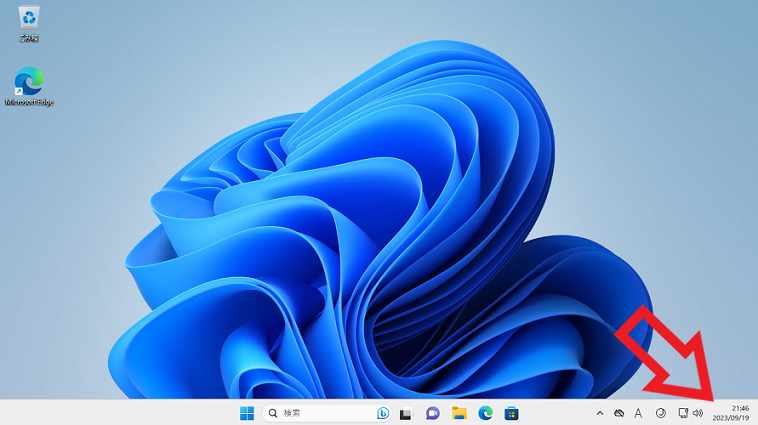
まず最初に今回表示形式を変更する時計の位置を確認してみましょう、場所はタスクバーの一番右端の位置ですね、PCの画面を開いたら一番右下の箇所に表示されている時計です、上の画像の矢印の位置の時計です。
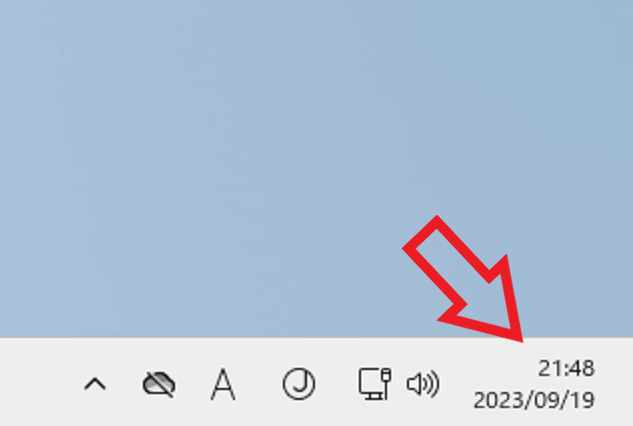
こちらが時計をアップにした画像なのですが、ご覧の様に夜の「9時48分」の場合は「21:48」と表示されていますよね、これを「午後 9:48」もしくは「午後 09:48」と表示されるように、Windows の設定を変更してみたいと思います。
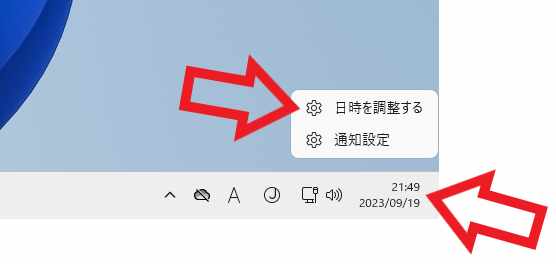
では時計の表示形式を変更してみましょう、タスクバー右端の時計や日付が表示されている箇所にマウスのカーソルを移動させて右クリックしてください、するとメニューが表示されますので「日付を調整する」をクリックします。
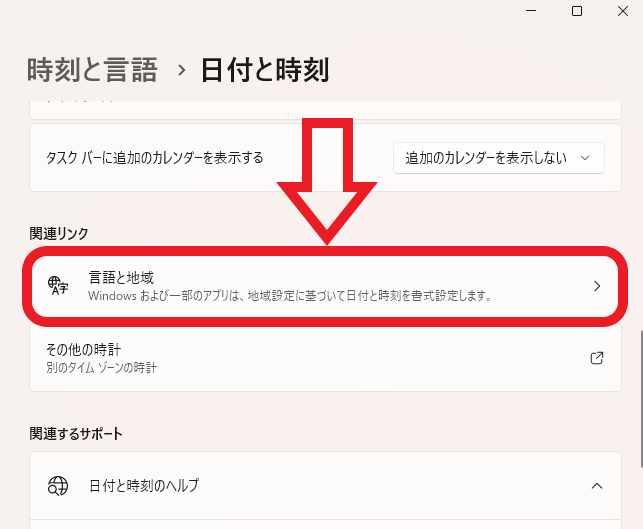
「日付と時刻」の設定ページが開きますので、「関連リンク」の項目の「言語と地域」をクリックしてください。
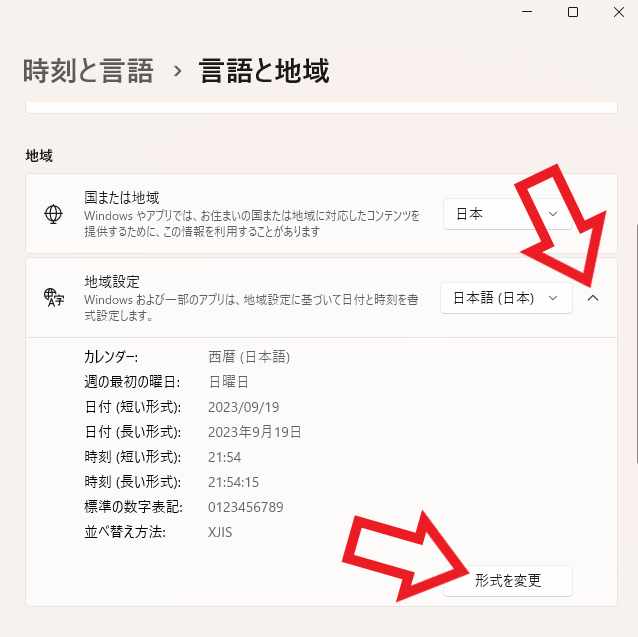
「言語と地域」の設定ページが開いたら「地域」の項目の「地域設定」をクリックして開きます、すると「形式を変更」というボタンが表示されますのでこちらのボタンをクリックしてください。
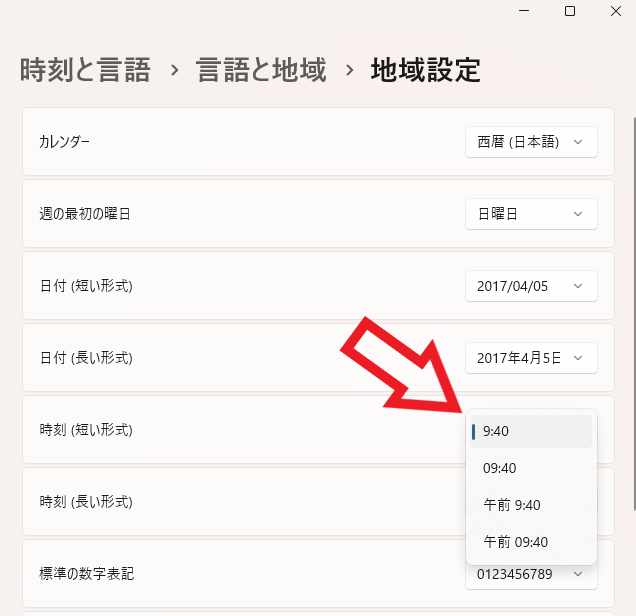
これで「地域設定」の設定ページを開くことが出来ました、タスクバー右端の時計の表示形式の変更はこちらの設定画面から行います、では実際に設定を行ってみましょう、「時刻(短い形式)」の右側のプルダウンメニューをクリックしてください、すると上の画像の様に4種類の選択肢から選ぶことが出来ます、「9:40」「09:40」「午前 9:40」「午前 09:40」の4種類ですね、「午前」「午後」の表示に切り替えたい場合は「午前 9:40」か「午前 09:40」を選択しましょう、選択するとタスクバーの時計表示はすぐに切り替わりますので、実際の時計表示を確認しながらお好みの表示形式を選んでください、ちなみにWindowsの初期設定の時計表示に戻したい場合は「9:40」を選択しましょう。
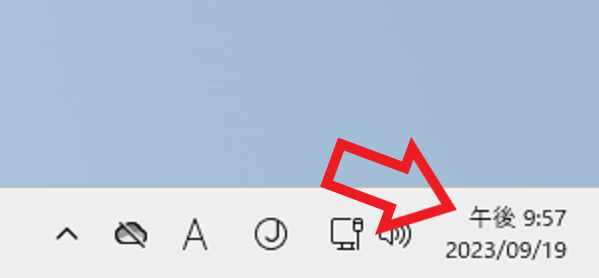
ちなみに「時刻(短い形式)」を「午前 9:40」に設定した状態が上の画像ですね、みなさんはどちらがお好みですか?。

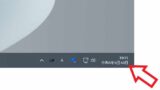
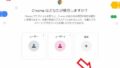
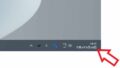
コメント