こちらでは Vivaldi のセッション機能で現在開いているタブやウィンドウを保存する方法の Part1 をご紹介します、前回「Vivaldiのパネルにセッションパネルが追加されました」で新しく追加されたセッションパネルについてご紹介しましたが、折角なので今回はセッション機能についても確認してみましょう、セッション機能とは現在開いている Vivaldi のウィンドウやタブを「セッション」として保存しておくことが出来る機能ですね、保存したセッションを使用するとあとで簡単にウィンドウやタブを復元することが出来ます、以前「WindowsPCのブラウザを前回のページから始める」ではブラウザを開いたときに前回ブラウザを終了した時の状態で開始する方法をご紹介しましたが、セッション機能を利用すると終了時だけではなくお好みのタイミングで手動で保存する事が出来る訳ですね、今回の Part1 では「すべてのタブをセッションとして保存」する方法と、「現在のウィンドウのタブのみ保存する」方法を確認してみましょう。
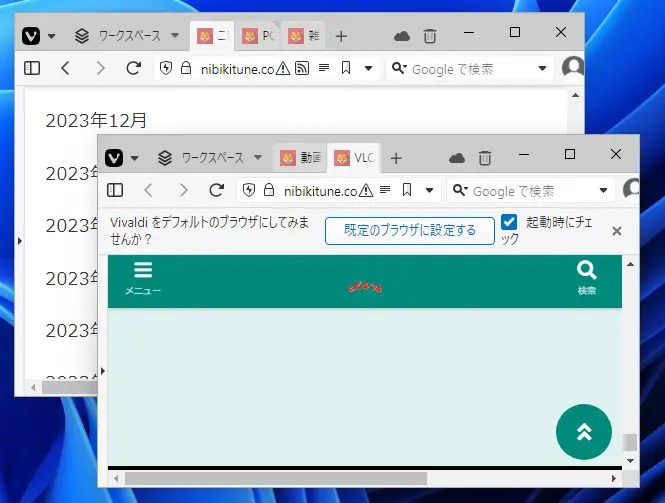
まずはセッションの保存を行ってみましょう、上の画像をご覧いただくと2つの Vivaldi のウィンドウが開いていますよね、そして各ウィンドウには合計5個のタブが開いている状態です、この「2つのウィンドウ」と「5個のタブ」をセッションとして保存してみたいと思います。
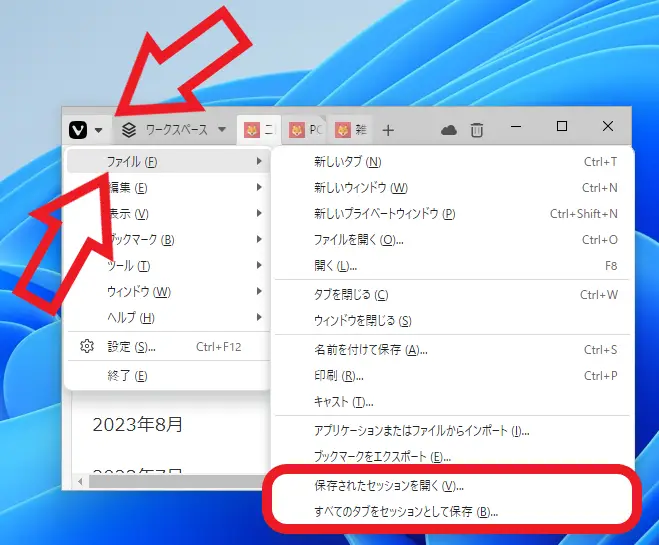
セッションを保存したり保存したセッションを開くにはいくつかの方法がありますが、今回はメニューから行う方法とパネルから行う方法をご紹介したいと思います、まずはメニューから行う方法を確認してみましょう、ウィンドウ左上の「V」ボタンや上部メニューから「ファイル」をクリックしてください、するとファイルのメニューが表示されますのでセッションを保存する場合は「すべてのタブをセッションとして保存」を、保存されたミッションを開きたい場合は「保存されたセッションを開く」をクリックしてください。
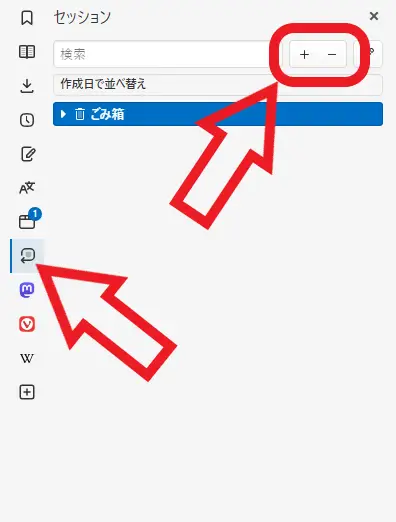
次は前回もご紹介した新規機能のセッションパネルを使用する方法ですね、個人的には一番使いやすくてオススメです、パネルを開いたら「セッション」のボタンをクリックしてください、セッションパネルが開きますので上部の「+」ボタンでセッションの保存を、保存されたセッションはセッションパネルに表示されますので、対象のセッションをダブルクリックもしくは右クリックして表示されたメニューから「開く」をクリックすると開くことが出来ます、ちなみに今回はご紹介していませんが他の方法として「クリックコマンド」から行う方法や、ショートカットキーやマウスジェスチャーに登録する方法などがあります。
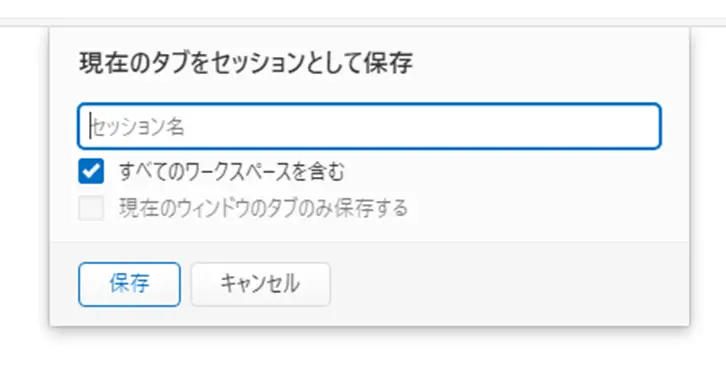
ではセッションの保存方法を確認してみましょう、セションの保存を開始すると上の画像のポップアップが表示されますので、まずは「セッション名」と表記されたボックスにセッションの名前を入力してください、ちなみにセション名は入力しなくてもセッションは保存する事が出来ますが、その場合は日付や時間がセッション名となります、例えば「2024年01月01日 00:00:00」という感じのセッション名になる訳ですね、セッション名が決まったら次は保存するタブを選択しましょう、すべてのウィンドウのタブを保存したい場合は「現在のウィンドウのタブのみを保存する」にチェックマークが付いていない状態で「保存」ボタンをクリックしてください、「すべてのワークスペースを含む」にはチェックマークがついていても大丈夫です、次に複数のウィンドウが開いている状態でひとつのウィンドウのタブのみを保存したい場合ですが、この場合はそのウィンドウでセッションの保存を開始して「現在のウィンドウのタブのみを保存する」にチェックマークを付けてから「保存」ボタンをクリックしてください、ちなみに「すべてのワークスペースを含む」のチェックマークを外してからでないと、「現在のウィンドウのタブのみを保存する」にチェックマークを付ける事は出来ません。
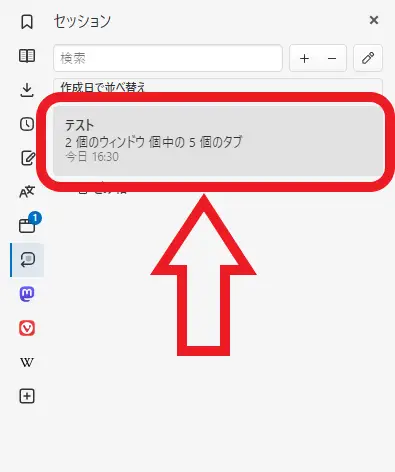
次は保存されたセッションを開いてみましょう、保存されたセッションは「セッションパネル」や「セッションを開く」に追加されますので、セッションパネルの場合は対象のセッションをダブルクリックするか、または対象のセッションを右クリックして表示されたメニューから「開く」をクリックしましょう、「セッションを開く」の場合は対象のセッションをクリックで選択して「開く」ボタンをクリックですね、これで保存されたセッションを開くことが出来ます、例えば上の画像のテストセッションを開いた場合は、セッションとして保存した「2個のウィンドウ」で「5個のタブ」が開く訳です。

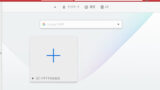
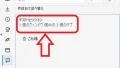
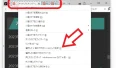
コメント