こちらでは Vivaldi のセッション機能で開いているタブやウィンドウを保存する方法の Part2 をご紹介します、前回の「Vivaldiのセッション機能でタブやウィンドウを保存 Part1」では現在開いているウィンドウのタブ、また複数のウィンドウを開いている場合はすべてのウィンドウのタブを保存する方法をご紹介しましたが、同じウィンドウのタブなら必要なタブだけを選択してセッションとして保存する事も出来ます、そこで今回は必要なタブを選択する方法や選択したタブをセッションとして保存する方法を確認してみましょう。
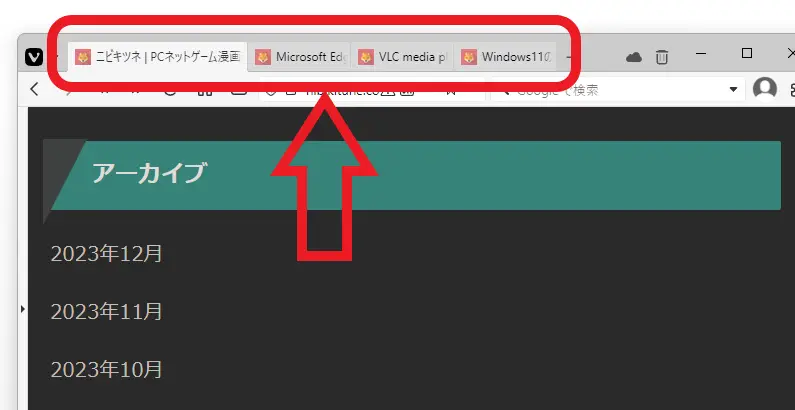
まずは上の画像を御覧ください、タブバーをご覧いただくと4個のタブが開いていますよね、今回はこの4個のタブの中から必要なタブだけを選択して、セッションとして保存してみたいと思います。
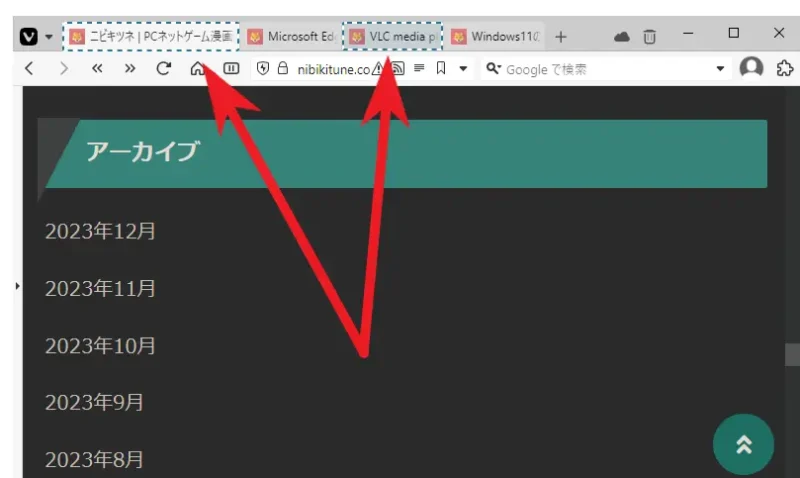
ではタブの選択を行ってみましょう、タブを選択する場合はキーボードの「Ctrlキー」や「Shiftキー」を使用します、まずは「Ctrlキー」を使用する方法から確認してみます、キーボードの「Ctrlキー」を入力したままの状態で目的のタブを左クリックしてみてください、するとクリックしたタブが青い点線で囲まれたと思います、これでこの青い点線で囲まれたタブは選択された状態になった訳ですね、あとは同じ様に「Ctrlキー」を入力したままの状態で必要なタブをクリックしていきましょう、もし必要の無いタブを選択してしまった場合は、「Ctrlキー」を入力したままの状態でもう一度そのタブクリックしてください、これで選択したタブを解除する事が出来ます、この様に「Ctrlキー」はタブを1個ずつ選択または選択を解除する時に使用する方法ですね。
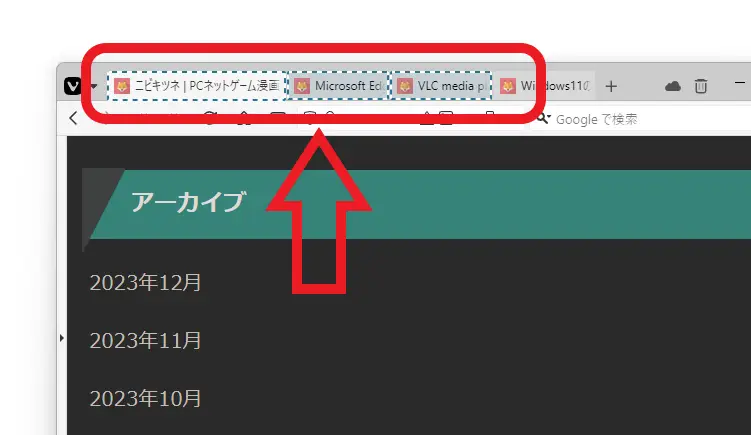
次はキーボードの「Shiftキー」を使用してタブを選択する方法ですが、「Shiftキー」は「〇〇」から「〇〇」までの間のタブをまとめて選択する場合に便利な方法です、例えば一番左端のタブをクリックします、次にキーボードの「Shiftキー」を入力したままの状態で左端から3番目のタブをクリックしてみます、すると上の画像のように間の左端から2個目のタブも一緒に選択された状態になるんです、この様に「Shiftキー」を使用すると最初と最後のタブを選択して、その間に挟まれているすべてのタブを選択する事が出来る訳ですね。
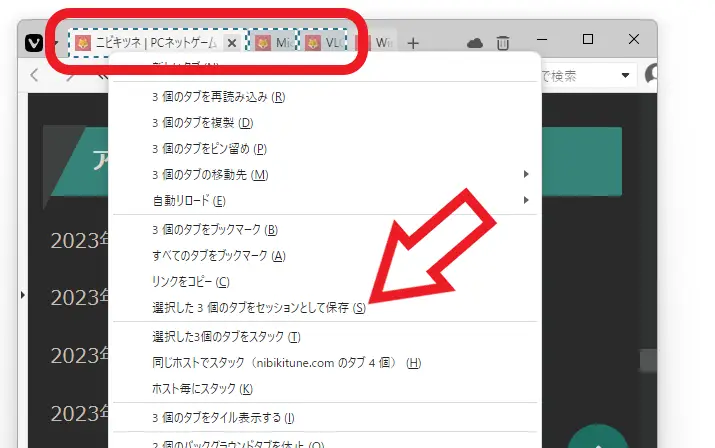
保存したいタブをすべて選択する事が出来たら選択したタブをどれでもいいので右クリックしてください、次に表示されたメニューから「選択した ◯ 個のタブをセッションとして保存(S)」をクリックします、「選択したタブをセッションとして保存」が表示されますのでセッション名を入力して「保存」ボタンをクリックしましょう。
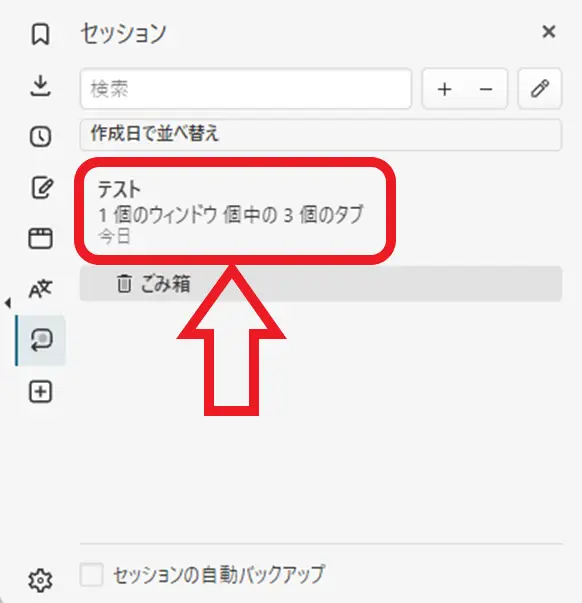
これで選択したタブの保存は完了ですね。

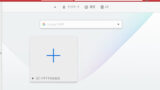
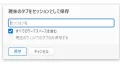
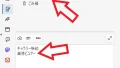
コメント