こちらでは Windows11 と Windows10 の違いの【コンテキストメニュー】編をご紹介します、コンテキストメニューとはデスクトップやエクスプローラーなどでマウスを右クリックすると、マウスカーソルの位置によってそれぞれのメニューが表示されますよね、このメニューが今回ご紹介するコンテキストメニューです、Windows11 のコンテキストメニューは Windows10 のコンテキストメニューと比べると、デザインが大幅に変更されていますので最初は結構迷うかも知れませんが、ただしばらく使っていれば慣れますし Windows10 の頃の様なコンテキストメニューも使用する事も出来ます。
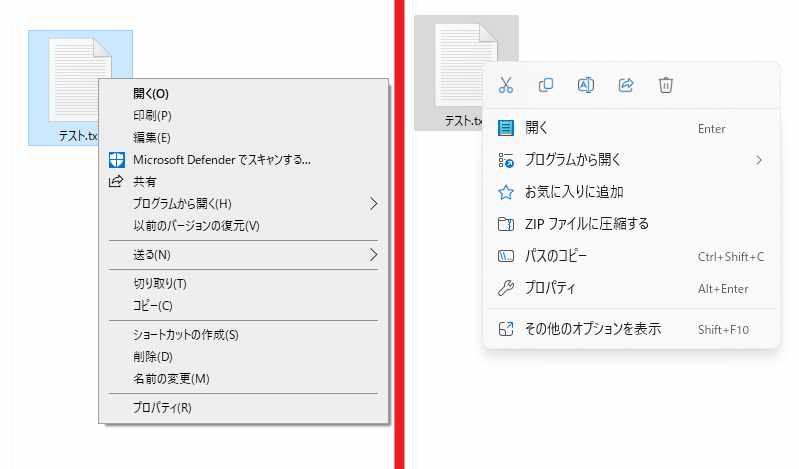
では Windows11 と Windows10 のコンテキストメニューの違いを確認してみましょう、まずは上の画像を御覧ください、左側が Windows10 のコンテキストメニューで、右側が Windows11 のコンテキストメニューです、どちらもテキストファイルを右クリックした時に表示されるメニューなのですが、パッと見た感じでは右側の Windows11 のコンテキストメニューの内容が減り、かなりすっきりとした印象を受けます。
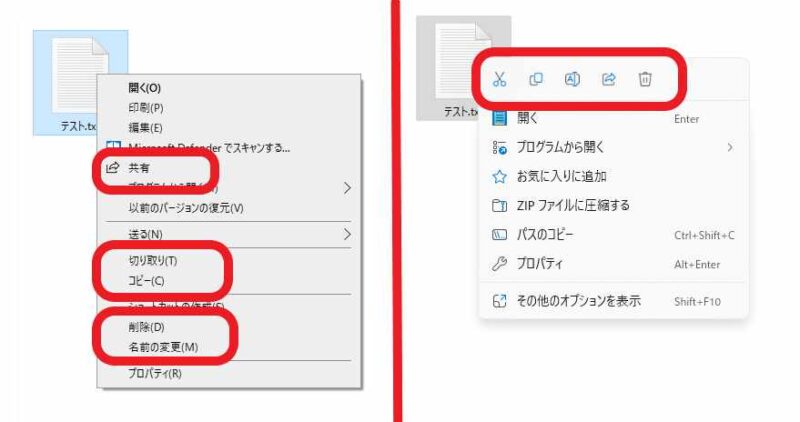
この理由としては「切り取り」「コピー」「貼り付け」「名前の変更」「共有」「削除」などがボタン表示に変わった事です、前回のエクスプローラー編でもこれらの機能の上部メニューの表示がボタン表示に変わっていましたが、右クリックのメニューもボタン表示に変更されています、上の画像の右側の赤枠で囲われている箇所がそのボタンですね、最初はどのボタンをクリックすればいいのか分から迷うかも知れませんが慣れてくると使いやすくて便利です、今では上の画像の左側のコンテキストメニューの方が使いづらく感じてしまいます。
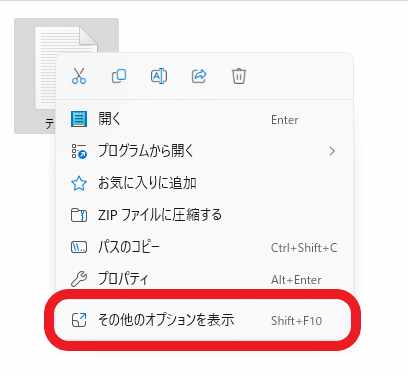
次は Windows10 の頃のコンテキストメニューを表示する方法を確認してみましょう、Windows11 のコンテキストメニューの一番下をご覧頂くと、「その他のオプションを表示」という項目がありますのでこちらをクリックしてください。
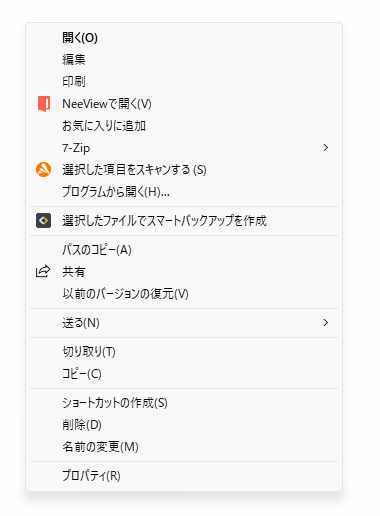
すると上の画像の様に Windows10 の様なコンテキストメニューを表示する事が出来ます、ただこの方法だと「コンテキストメニューを開く」→「その他のオプションを表示」と手間が増えてしまって面倒ですよね、そこでキーボードの「shiftキー」を入力した状態で右クリックしてみてください、最初からこちらのコンテキストメニューを開くことが出来ます、中には以前のコンテキストメニューにはあったのに今のコンテキストメニューには無い項目などもあります、例えば「送る」などの項目ですね、それらのメニューを使用する場合はこちらの「その他のオプションを表示」のメニューを利用しましょう。

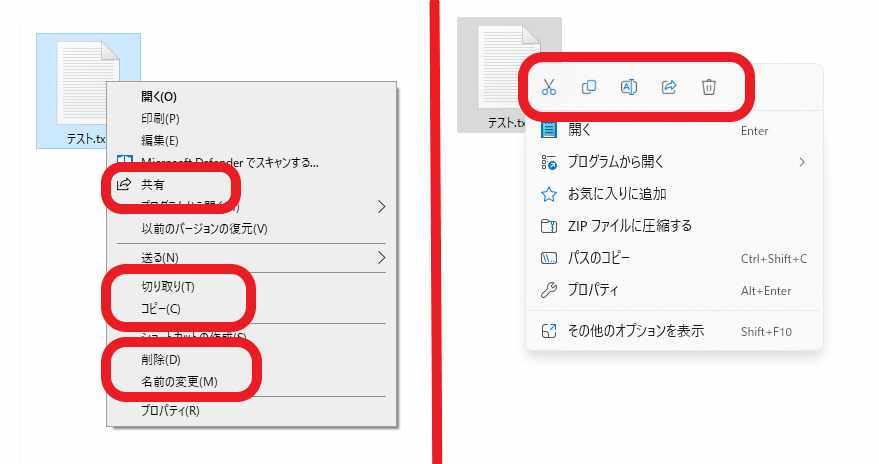
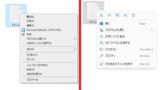
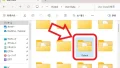
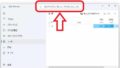
コメント