こちらでは「Google検索」や「Bing」などのネット検索を行なう時に便利な Microsoft Edge の分割表示機能をご紹介します、分割表示とはふたつのタブを左右または上下に分割してひとつのタブで同時に表示する事ができる機能ですね、例えば左側のタブで YouTube や ABEMA などを観つつ、右側のタブでは小説やニュースを読んだりする事が出来るわけです、前回の「Microsoft Edge でホロメンのライブ配信を同時に視聴」でもホロライブのライブ配信を分割表示して二人のライブ配信を同時に視聴する方法としてご紹介しましたが、この分割表示機能はネットで検索を行なう時にすごく便利なんです、どのように便利なのかというと検索のページを分割表示の左側に、そしてその検索結果から開くリンク先を分割表示の右側に表示する事ができるんですよね。
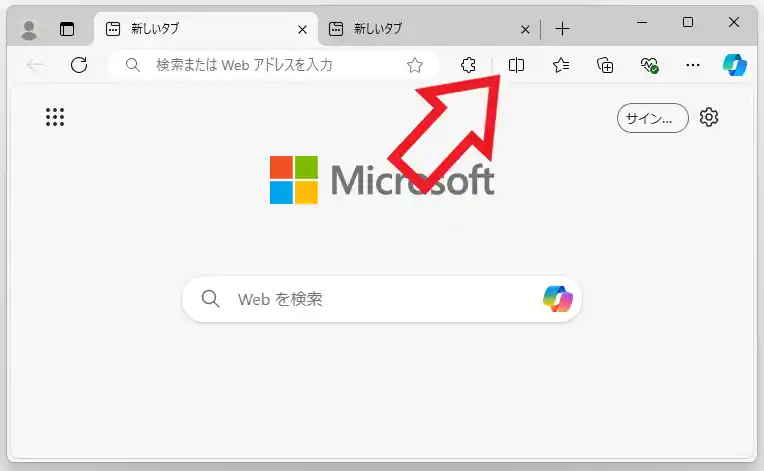
文字での説明では分かりにくいと思いますので画像を見ながら確認してみましょう、まずはタブの分割表示からですね、分割表示とは冒頭でもご説明した通りふたつのタブを左右または上下に分割して同時に表示する機能です、今回は例として左右に分割してみますね、まずは左側に設置したいタブ、今回の場合は「Google検索」や「Bing」などの検索サイトですね、これらのタブを上部のタブバーから選択してツールバーの「画面を分割する」ボタンをクリックしてください、上の画像の矢印の四角に縦線のマークのボタンです。
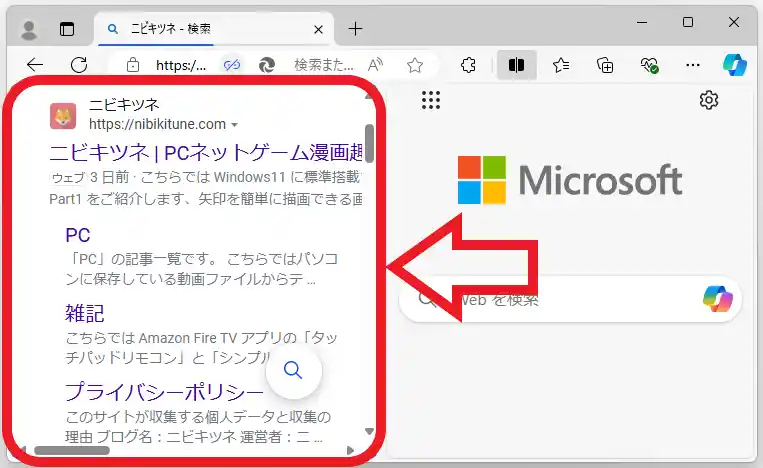
すると選択していたタブが画面の左端に表示されたと思います、あとは右側に現在開いているタブの一覧が表示されますので、そちらから画面の右側に設置したいタブを選択してください、ちなみに今回は右側には検索結果のリンク先が開きますので、右側に設置するタブはどれでも大丈夫です、「新しいタブ」など別のサイトが表示されても問題ないタブを選択しましょう。
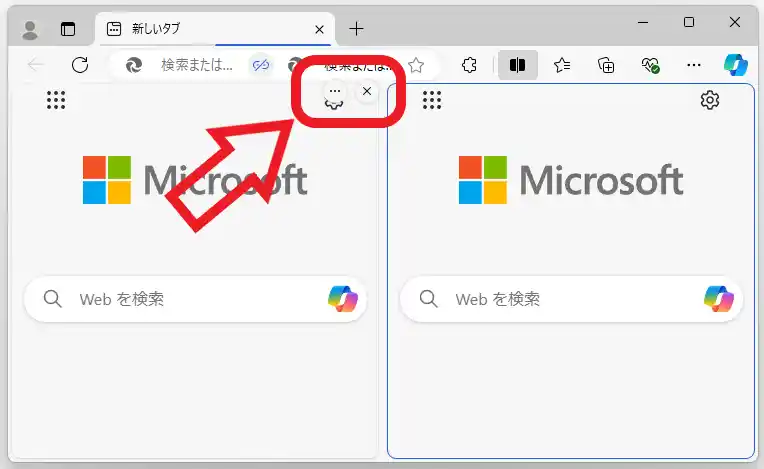
これで画面の左右に2つのタブを分割して表示する事ができました、次は左側のタブで開いたリンク先を右側のタブで表示できるように設定を変更します、画面の左側または右側にマウスのカーソルを合わせると右上に「…」のボタンが表示されますのでクリックしてください。
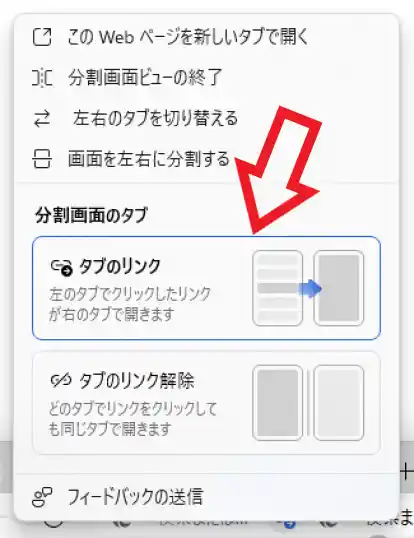
すると上の画像のメニューが表示されますので「分割画面のタブ」の項目から「タブのリンク」をクリックします、「タブのリンク」は表記されている説明の通り左のタブのリンク先を右のタブで開く機能ですね、リンク先を元のタブで開くように戻したい場合は「タブのリンク解除」をクリックしましょう。
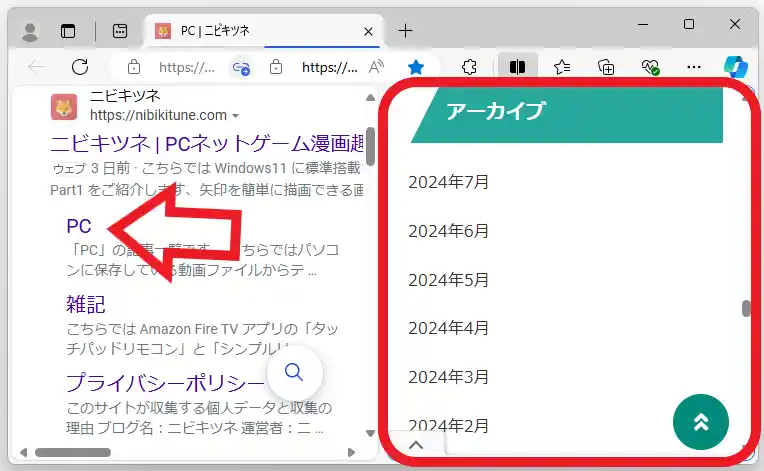
あとは左側の「Google検索」や「Bing」などの検索結果からリンクをクリックすれば、右側のタブでそのリンク先が開きます、左側の検索結果のタブは維持したまま左側のタブでリンク先のウェブページを観覧できるわけですね、検索結果から自分の目的に合ったサイトを探したい時には凄く便利な機能だと思います。

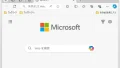
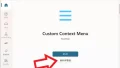
コメント