こちらではタブのウェブページを分割表示するのに便利なウェブブラウザ Vivaldi の第三弾をご紹介します、今回はタイル表示(分割表示)の操作に便利な「タブタイリング」ボタンの使い方を確認してみましょう、「タブタイリング」ボタンは初期設定の状態だとステータスバーに設置されています、ちなみにウィンドウの下部に表示されているバーがステータスバーですね、この「タブタイリング」ボタンを使用するとタブをタイル表示にする事も出来ますしタイル表示の解除も行えます、またタイル表示のレイアウトの変更もこの「タブタイリング」ボタンから行いますので、タイル表示を頻繁に使用する方は是非覚えておきたいですね。
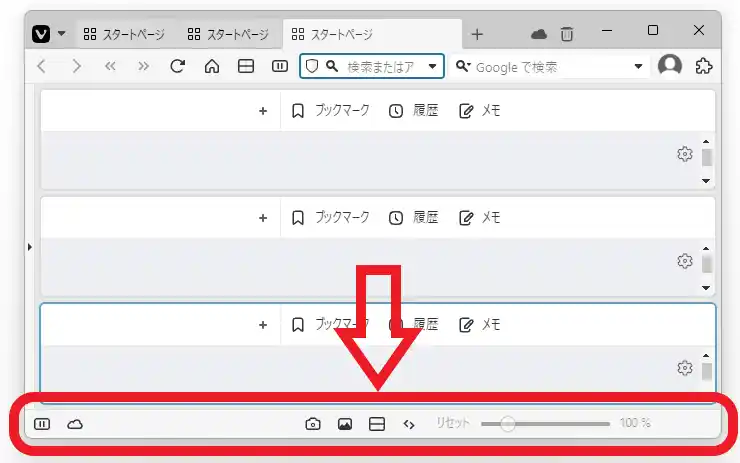
まずは「タブタイリング」ボタンの位置を確認してみましょう、初期設定では「タブタイリング」ボタンはステータスバーに設置されています、ステータスバーとはウィンドウの下部に表示されているバーの事で、上の画像の赤枠で囲われている箇所がステータスバーですね、こちらのマウスのカーソルを合わせると「ページを並べて表示する」と表示される四角いボタンが「タブタイリング」ボタンです、ちなみに「タブタイリング」ボタンの位置が使いにくい場合は「ツールバーエディター」で変更することが出来ます、「ツールバーエディター」の使い方が分からない場合は「Vivaldiのツールバーエディターでツールバーをカスタマイズ」でご紹介していますのでこちらを御覧ください。
選択したタブをタイル表示
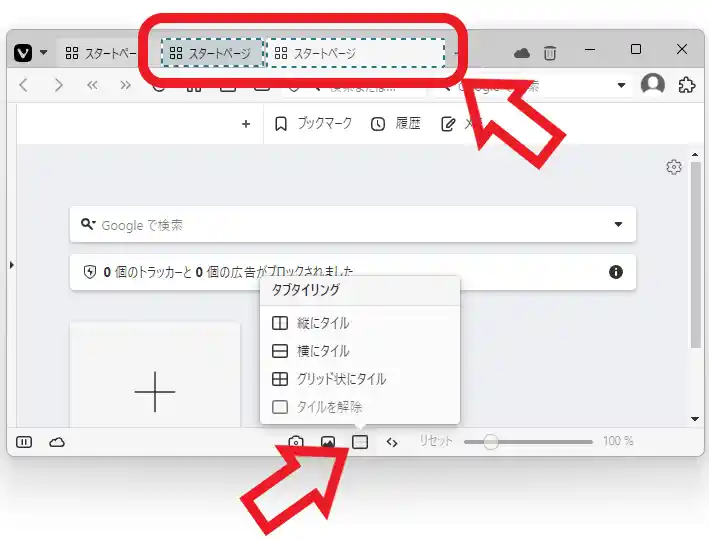
では「タブタイリング」ボタンで選択したタブをタイル表示にしてみましょう、まずは「Ctrlキー」を押したままの状態でタブをクリックして、タイル表示にしたいタブを選択してください、タブを選択する事が出来たら「タブタイリング」ボタンをクリックします、すると上の画像の様にタブタイリングのメニューが表示されますので、「縦にタイル」「横にタイル」「グリッド状にタイル」のいずれかをクリックしましょう、ちなみに「縦にタイル」はタブを縦に分割して表示します、「横にタイル」はタブを横に分割して表示ですね、「グリッド状にタイル」はタブを格子状に分割して表示する事が出来ます。
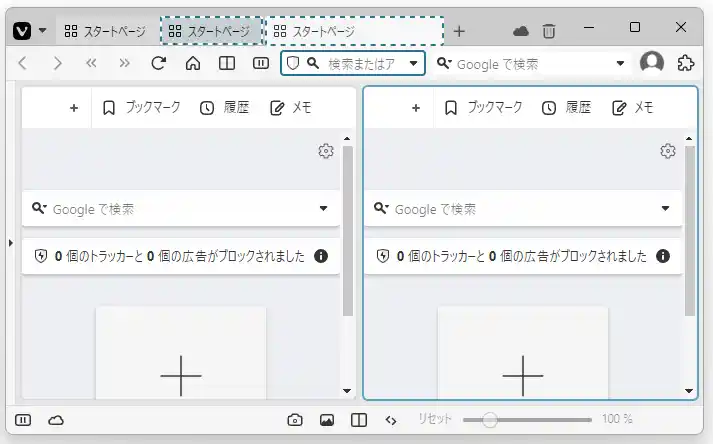
これで選択したタブを分割して表示する事が出来ました、「Part1」では選択した複数のタブのどれかを右クリックして、表示されたメニューから「◯個のタブをタイル表示する」を選択する方法をご紹介しましたが、この「タブタイリング」ボタンを使用した方法だとタイル表示する時にレイアウトも同時に指定できる点が便利ですよね。
タイル表示を解除
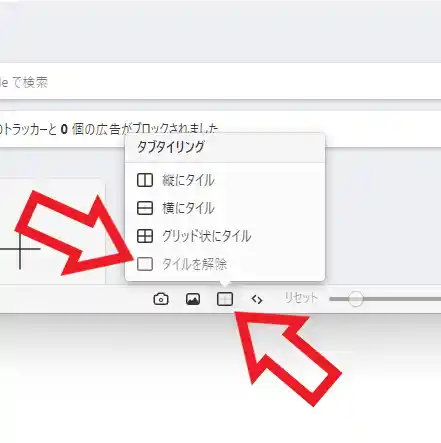
次は「タブタイリング」ボタンでタイル表示を解除する方法です、まずはタイル表示中のタブをどれでもいいので開いてください、次に「タブタイリング」ボタンをクリックしてタブタイリングのメニューから「タイルを解除」をクリックします、これでタイル表示の解除は完了ですね、ただこの方法だと1つのタブだけをタイル表示から外すみたいな事は出来ないので注意が必要です、例えば3個のタブをタイル表示しているとしますよね、この3個の内のどれかのタブを選択して「タブタイリング」ボタンから「タイルを解除」を実行すると、3個のタブすべてのタイル表示が解除されてしまう訳です。
「タブタイリング」ボタンの削除
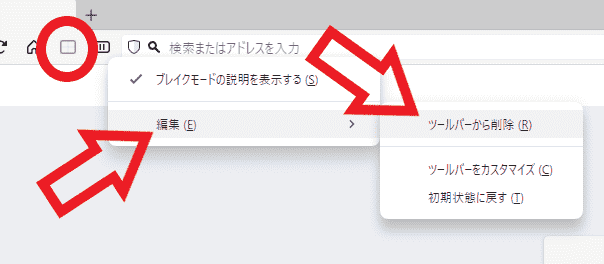
最後は「タブタイリング」ボタンを削除する時の注意点をご紹介しましょう、例えばツールバーエディタで「タブタイリング」ボタンをお好みの位置に設置して、元々あった「タブタイリング」ボタンは要らないから削除しようとしたとします、でも「タブタイリング」ボタンを削除しようとしても削除出来ない場合があるんです、通常は対象のボタンを右クリックしてメニューから「編集」→「ツールバーから削除」でボタンを削除する事が出来るのですが、「タブタイリング」ボタンがグレー表示だと右クリックしてもメニューが表示されないのですよね、その場合はタブを一つしか開いていないと思いますので2個目のタブを開いてみましょう、ボタンのグレー表示が解除されて右クリックでメニューが開けるようになるはずです。

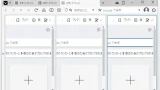
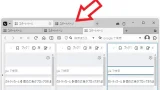
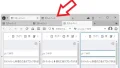
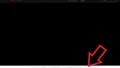
コメント