こちらでは Windows11 のエクスプローラーでライブラリを表示する方法をご紹介します、ライブラリは色々な場所に保存されているフォルダーをまとめて管理することが出来る機能ですね、ライブラリにフォルダーを追加する事でフォルダー内のファイルの保存場所を移動すること無く、ライブラリの中でまとめて表示する事が出来ます、例えば「A」と「B」の2つのフォルダーを「1」というライブラリに登録したとします、すると「A」と「B」のフォルダーの中のファイルを「1」というライブラリ内で観覧することが出来るようになる訳です、勿論「A」と「B」のフォルダーや中のファイルの保存場所は変更されていません。
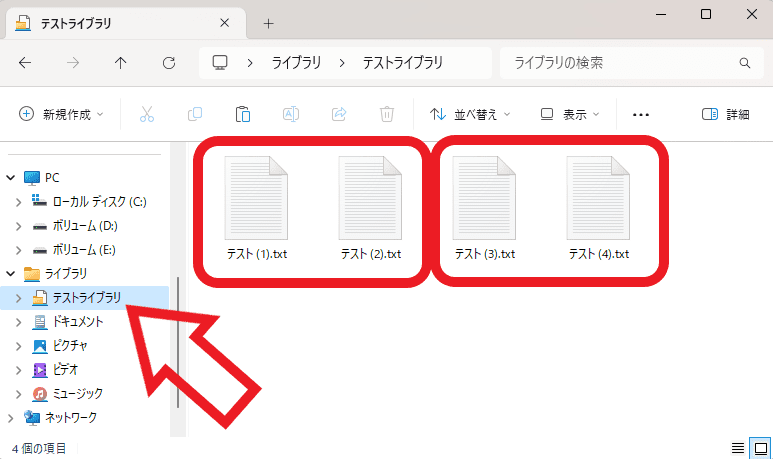
例えば上の画像を御覧になってください、こちらの「テストライブラリ」には4つのテキストファイルが入っているように表示されていますよね、でも実際は「テストライブラリ」には2つのフォルダーが追加されていて、その2つのフォルダー内のファイルが上の画像の様にまるで同じフォルダーに入っているように表示されている訳です、ちなみにライブラリに追加したフォルダー内のファイルがコピーや移動された訳ではなく、ファイルの保存場所は元の場所のままですね。
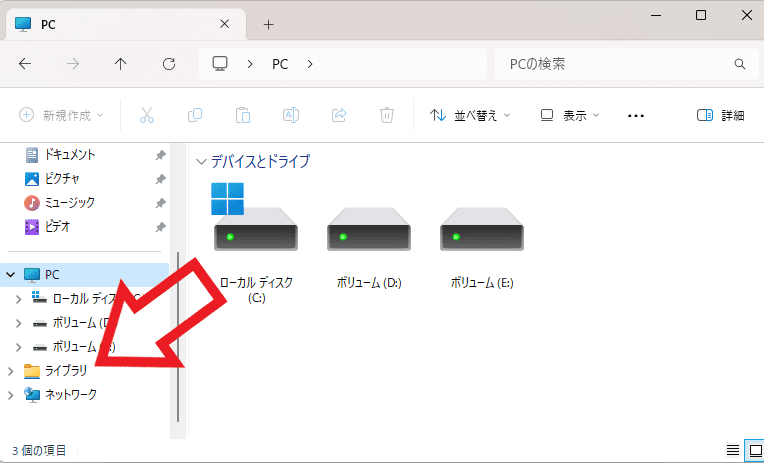
ライブラリはエクスプローラーのナビゲーションウィンドウからアクセスする事が出来ます、ナビゲーションウィンドウとはエクスプローラーを開くと左端に表示されている箇所の事ですね、ただ初期設定ではライブラリは非表示の設定になっていますので、ライブラリを使用したい場合はまずライブラリの表示を有効に設定しましょう。
コンテキストメニュー
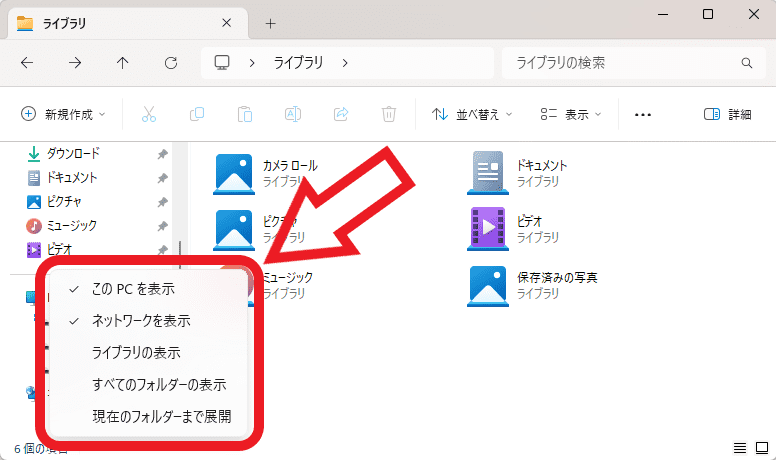
ライブラリの表示/非表示を切り替える方法はいくつかありますが、一番簡単な方法はナビゲーションウィンドウのメニューから切り替える方法ですね、エクスプローラー左端のナビゲーションウィンドウにマウスのカーソルを合わせて、何もない箇所で右クリックしてください、すると上の画像の様にメニューが表示されますので、「ライブラリの表示」をクリックしてチェックマークを付けましょう、これでナビゲーションウィンドウにライブラリが表示されます、ちなみにライブラリを非表示にしたい場合はもう一度「ライブラリの表示」をクリックしてチェックマークを外してください。
フォルダーオプション
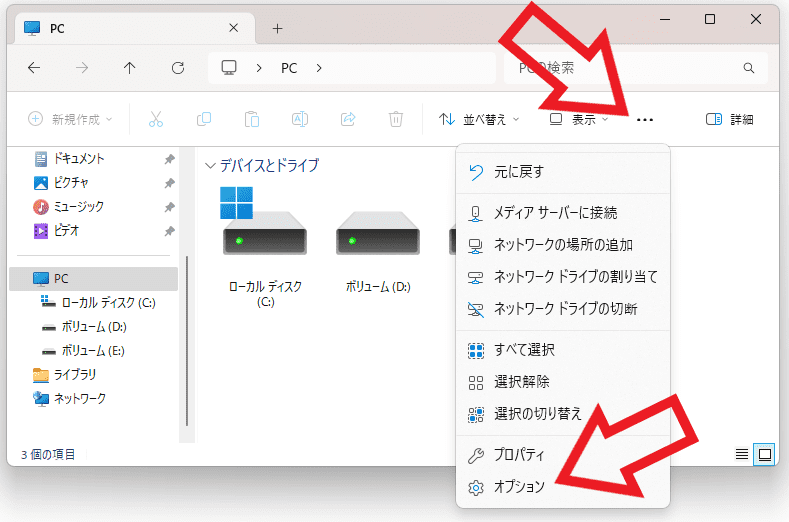
次はフォルダーオプションからライブラリの表示/非表示を切り替える方法ですね、エクスプローラーを開いたら上部のツールバーから「…」ボタンをクリックしましょう、メニューが表示されますので「オプション」をクリックします。
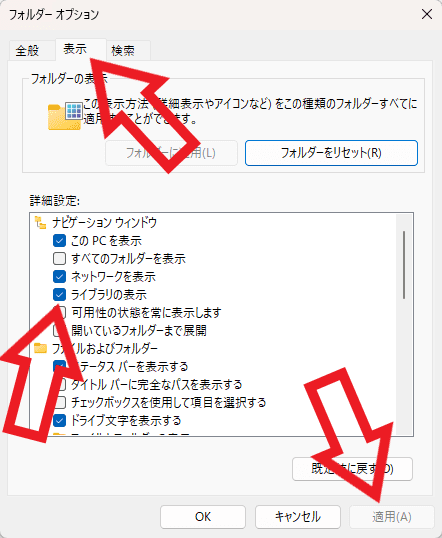
フォルダーオプションのウィンドウが開いたら上部から「表示」のタブをクリックしてください、次に「詳細設定」の「ナビゲーションウィンドウ」の項目に、「ライブラリの表示」という項目がありますので左側のボックスをクリックしてチェックマークを付けて、最後にフォルダーオプションの下部の「適用」ボタンを押したら完了ですね、これでナビゲーションウィンドウにライブラリを表示する事が出来ます、もし非表示にしたくなった場合は「ライブラリの表示」チェックマークを外して、「適用」ボタンをクリックしてください。
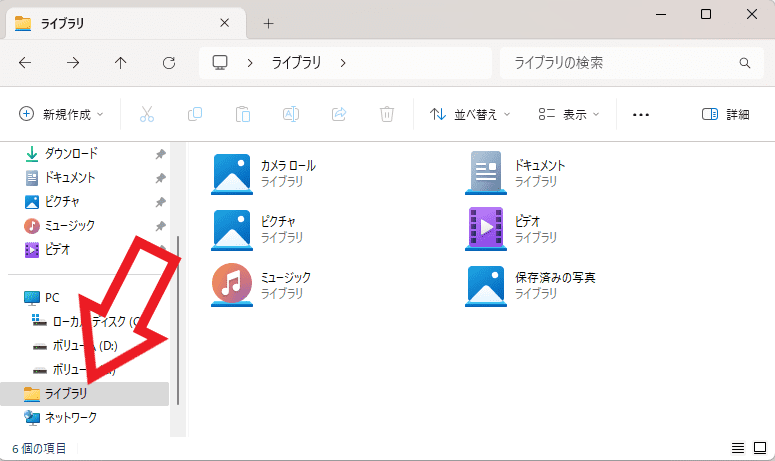
あとはエクスプローラーのナビゲーションウィンドウからライブラリをクリックするだけですね、ちなみに上の画像をご覧頂くと「ピクチャ」や「ビデオ」などいくつかのライブラリが表示されていますが、もしライブラリを作成した覚えが無くてもご安心ください、これらのライブラリは最初から用意されているライブラリです。

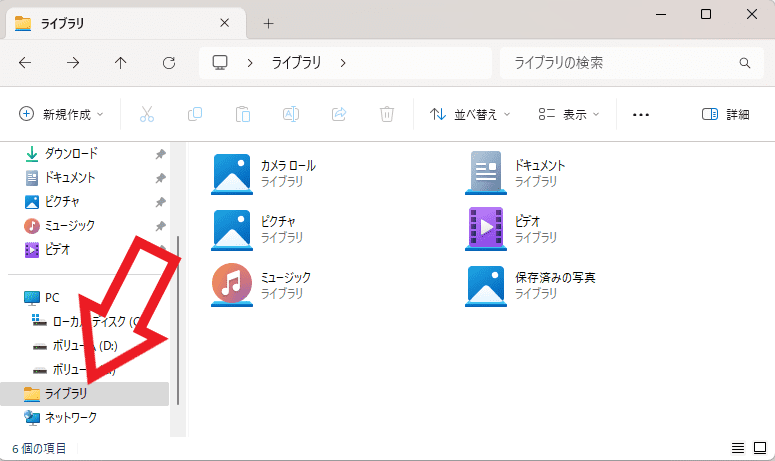
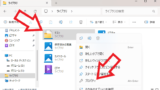
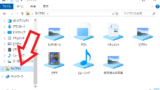
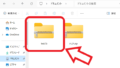
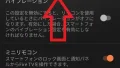
コメント