こちらではWindowsの関連付けを解除する方法をご紹介します、Windowsではファイルの種類とアプリが関連付けされています、ファイルを開くと関連付けされたアプリで開きますし、ファイルのアイコンも関連つけされたアプリのアイコンになりますよね、しかし関連付けの行われていない種類のファイルを間違って関連付けしてしまうと、違うプログラムへの変更は出来ますが削除する設定などはありません、そこでこちらではファイルを関連付けの無い状態にする方法をご紹介します、ちなみにファイルの種類は拡張子で判別できます、拡張子を表示する方法などはこちらをご覧になってみてください。
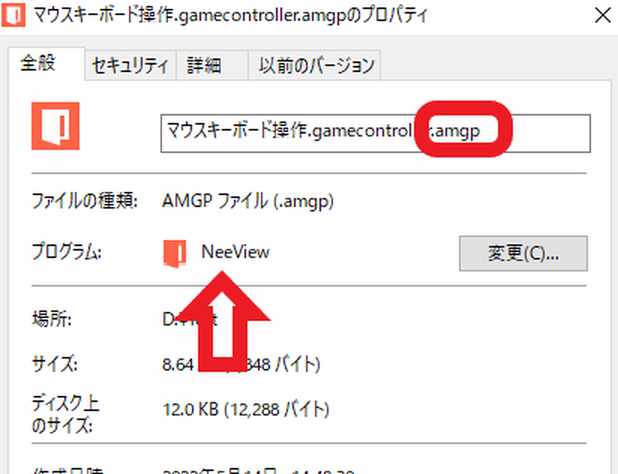
今回はこちらの「.amgp」のファイルの関連付けを解除してみたいと思います、上の画像をご覧頂くと「NeeView」のアプリに関連付けされていますね、「不明なアプリケーション」のファイルを間違って「プログラムから開く」でアプリの選択をしてしまったりすると、そのアプリと関連付けされてしまいます。
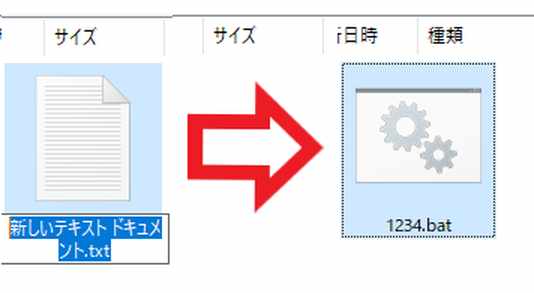
まずは適当な名前の「bat」ファイルを作成します、作成方法はデスクトップやフォルダなどの何もない場所で右クリックをして、メニューから「新規作成」→「テキスト ドキュメント」をクリックして、「新しいテキスト ドキュメント.txt」を作成してください、後は作成したテキストファイルの名前を「〇〇.bat」に変更したら作成完了です、今回は「1234.bat」にしてみました。
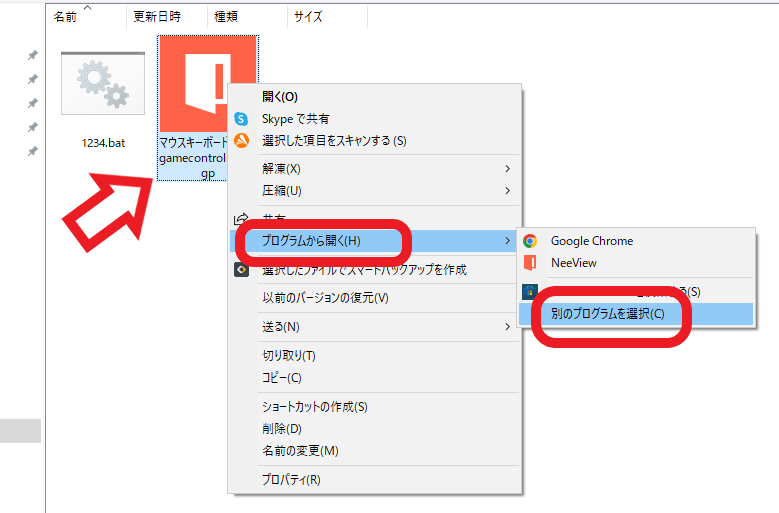
次は作成した「bat」ファイルと関連付けを解除したい種類のファイルとの関連付けを行います、対象のファイルを右クリックして「プログラムから開く」を選択します、次に「別のプログラムを選択」をクリックしてください。
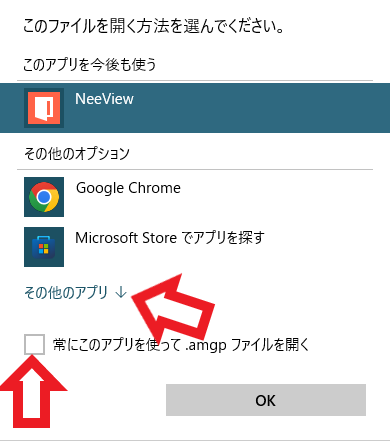
「常にこのアプリを使って、〇〇ファイルを開く」にチェックを付けます、チェックを付けたら「その他のアプリ↓」をクリックしてください。
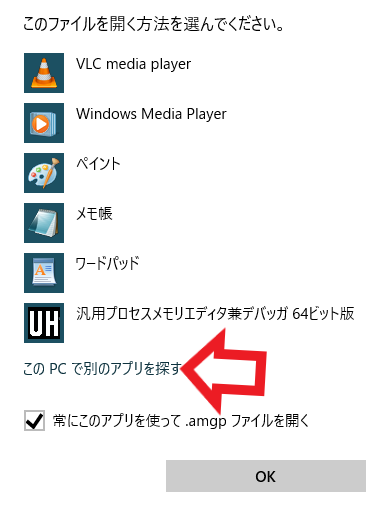
「このPCで別のアプリを探す」をクリックします。
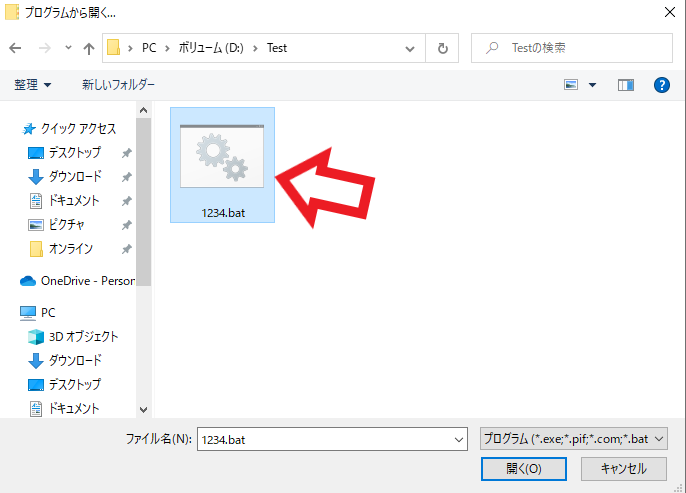
「プログラムから開く」ウィンドウが表示されますので、先程作成した「bat」ファイルを選択してください。

「このアプリはお使いのPCでは実行できません」と表示されたら「閉じる」ボタンをクリックします。
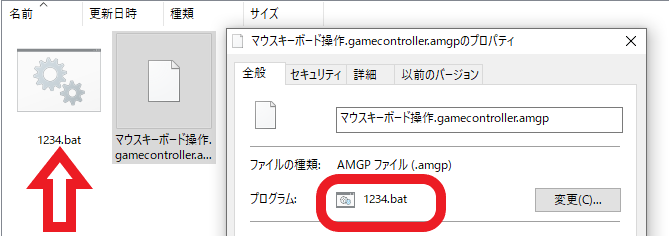
これで作成した「bat」ファイルとの関連付けは完了です、関連付けが終わったら「bat」ファイルは削除してください。
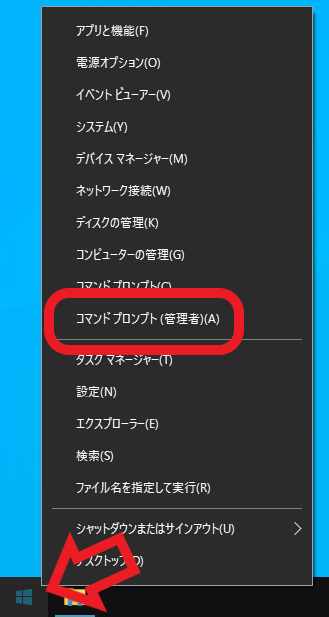
次はコマンドプロンプト(管理者)からコマンドを実行します、タスクバーのスタートボタンを右クリックして、メニューから「コマンド プロンプト(管理者)(A)」をクリックします。
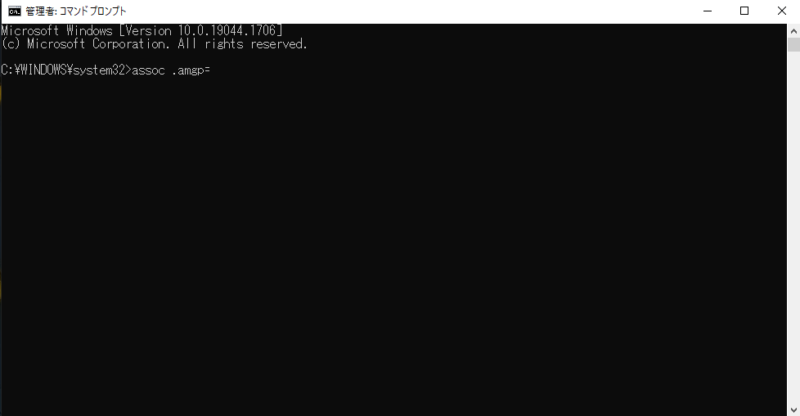
「assoc .(拡張子)=(半角スペース)」と入力して実行してください、(拡張子)には関連付けを解除したファイルの拡張子を入力します、今回は「.amgp」の種類の関連付けを解除するので「assoc .amgp= 」となります、「=」の後の半角スペースも忘れないようにご注意下さい、以上で関連付けの解除終了です。

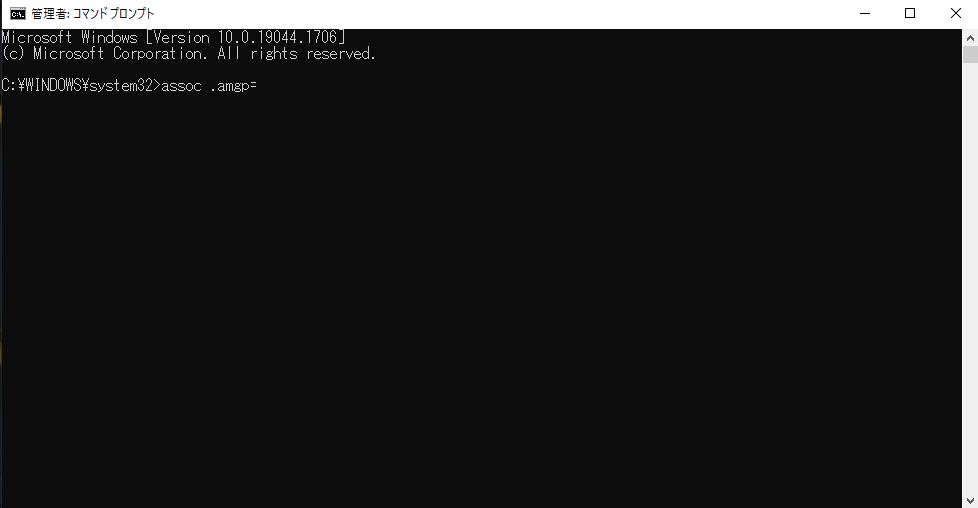


コメント