こちらはWindows11にPCをアップグレードしたらゲームで後方の音が小さくなってしまった場合の対処方法です、私の場合はAPEXで背後の音が極小になってしまい銃声も爆発音も聞き取れなくなってしまいましたが、今回ご紹介する方法で改善されました、何しろ真後ろから銃で撃たれているのに銃声も聞こえないのでかなり困りましたね、銃声や爆発音どころか味方のピンのシグナルまで極小音声になるので本当に困りものです、この症状はWindows11にアップグレードしたすべてのPCに現れるものでは無いですので、症状の現れていない方は実行する必要はありませんのでご安心ください。
コントロールパネルから「オーディオ機能拡張を有効にする」のチェックを外す
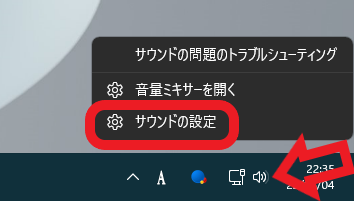
では早速設定を行ってみましょう、タスクバーの通知領域に表示されているスピーカーボタンを右クリックしてください、メニューが表示されますので「サウンドの設定」をクリックします。
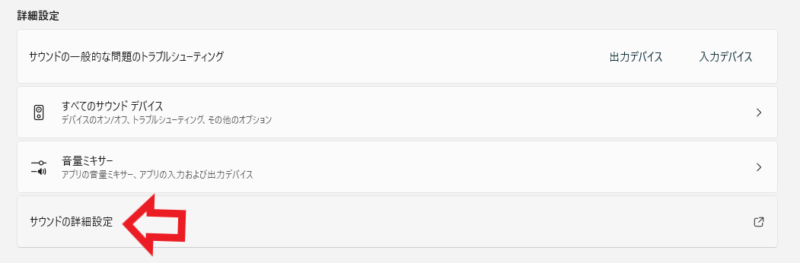
サウンドの詳細設定が開きますので下部の「詳細設定」の項目を御覧ください、こちらの「サウンドの詳細設定」をクリックします。
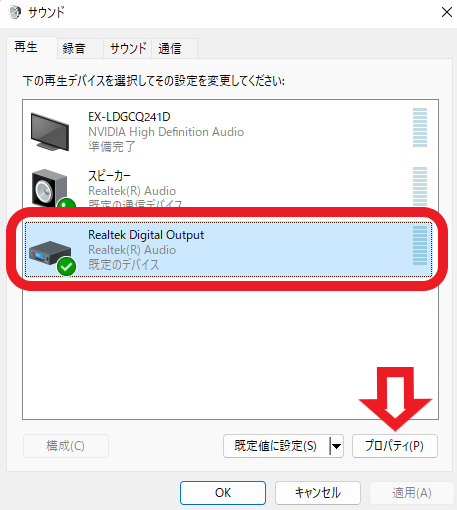
コントロールパネルのサウンドのウィンドウが開きますので、既定のデバイスに設定されている出力デバイスのプロパティを開きます、開き方は出力デバイスをダブルクリックするか、もしくは出力デバイスを選択したあとに下部の「プロパティ」ボタンをクリックしてください。
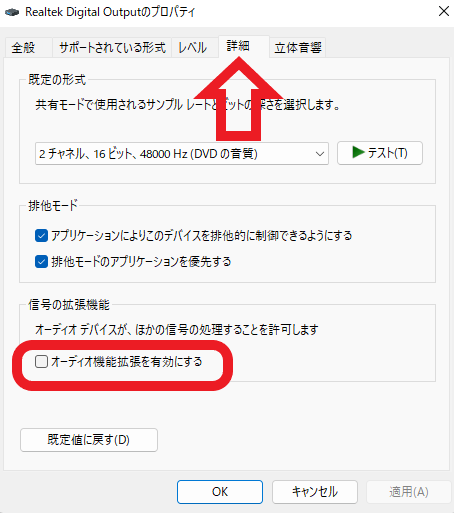
出力デバイスのプロパティウィンドウが開きますので、上部のタブから「詳細」をクリックしてください、次に「信号の拡張機能」の項目の「オーディオ機能拡張を有効にする」のチェックを外します、後は下部の「適用」ボタンをクリックして設定完了です、後は念のためにPCを一度再起動してからゲームで背後の音量をご確認ください、オーディオ拡張機能のチェックを外したら音が小さく感じる場合は、出力デバイスのボリュームを上げて調整を行って下さい。
設定から「オーディオ機能拡張を有効にする」のチェックを外す
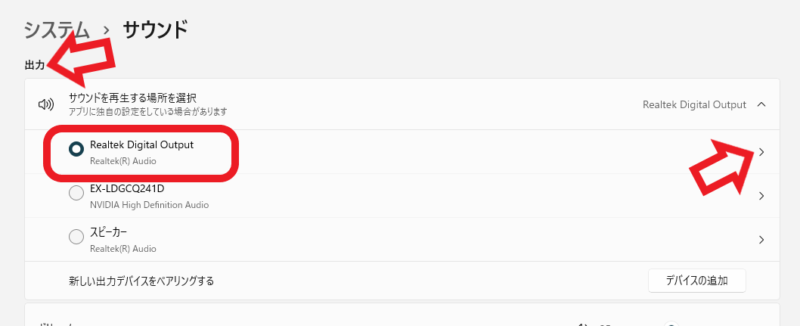
こちらの方法はコントロールパネルを開かなくても設定から「オーディオ機能拡張を有効にする」のチェックを外す方法です、やってる事は上記と一緒ですのでどちらの方法でも大丈夫です、先程同様にタスクバーの通理領域のスピーカーボタンを右クリックしてメニューから「サウンドの設定」をクリックします、次に「出力」から既定の出力デバイスの右側にある矢印ボタンクリックして開いて下さい。
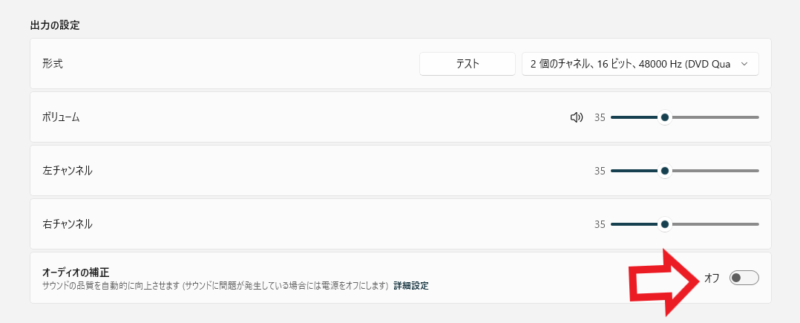
「出力の設定」の項目の「オーディオの補正」のスイッチを一度オンにした後にもう一度オフにしてください、これで「オーディオ機能拡張を有効にする」のチェックは外れます。
立体音響の設定を有効にしてみる
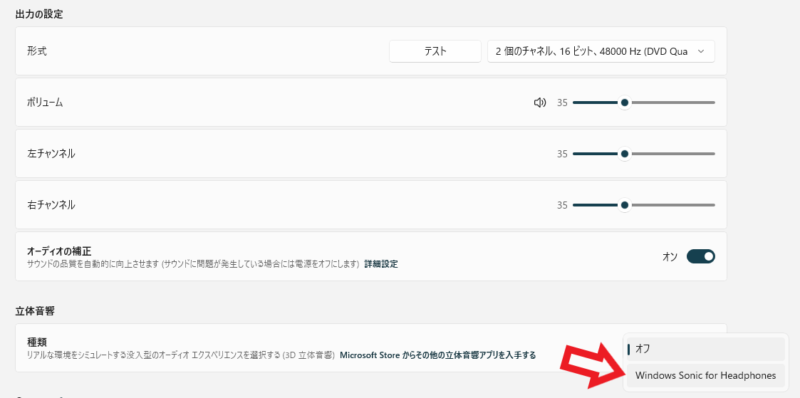
「オーディオ機能拡張を有効にする」とは関係ないですが立体音響をオンにしてみると改善する場合もあります、上記でご紹介した「オーディオの補正」のスイッチのすぐ下にある「立体音響」の設定項目、こちらをオフから「Windows Sonic for Headphones」に変更してみてください。

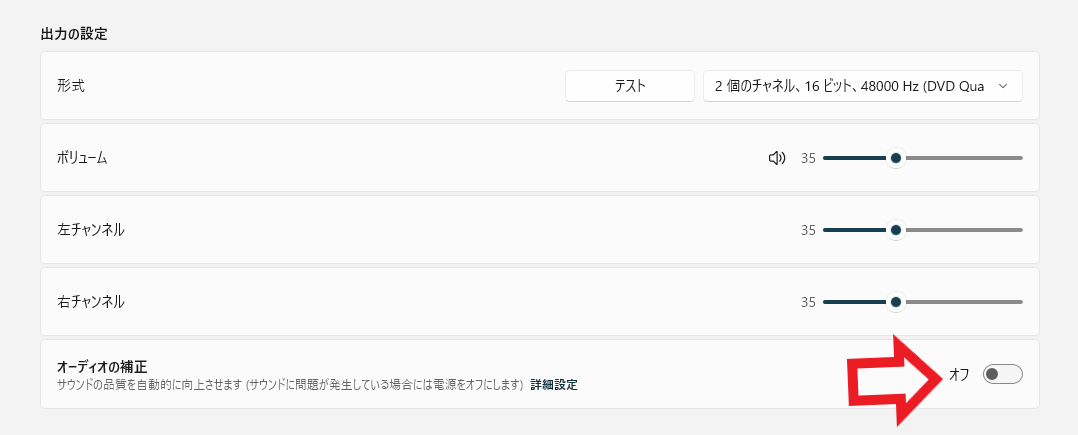
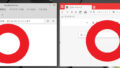
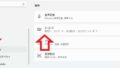
コメント