こちらではWindows11でウィンドウの一覧を開く方法のPart2をご紹介します、前回の「Windows11でウィンドウの一覧を開く方法 Part 1」では、キーボードの「Altキー + Tabキー」を使用したウィンドウのサムネイル一覧を表示する方法をご紹介しましたが、今回ご紹介するタスクビューでも同じ様にウィンドウの一覧をサムネイルで表示したり、目的のウィンドウへ切り替えやウィンドウを閉じることも出来ます、また今回ご紹介するタスクビューでは仮想デスクトップの作成や削除、他の仮想デスクトップへの切り替えも可能です。
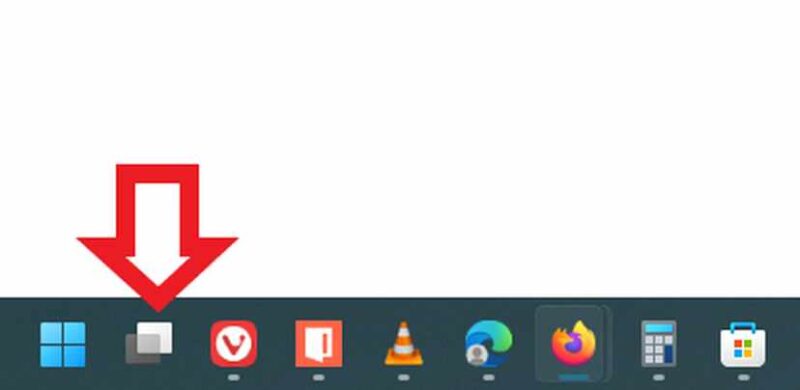
では「タスクビュー」を開いてみましょう、タスクバーに「タスクビューボタン」がありますのでクリックしてください、ちなみに上の画像の矢印のボタンがWindows11のタスクビューボタンですね、このタスクビューボタンはWindows11とWindows10でデザインが異なります。
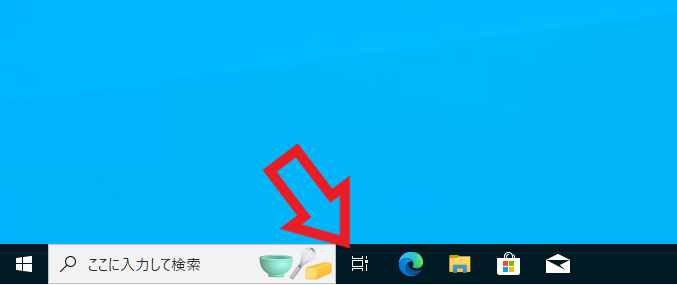
上の画像の矢印のボタンがWindows10の「タスクビューボタン」となります、この様にボタンの見た目が全く違いますので、あれ?タスクビューボタンは有効なのにボタンが無い!なんて事にならないようにご注意ください。

ちなみにタスクビューはキーボードのショートカットキーでも開くことが可能で、タスクバーのタスクビューボタンの表示をオフにしていても、タスクビューの機能自体は使用する事が出来ます、ではキーボードの「Windowsキー + Tabキー」を入力してください、前回ご紹介した「Altキー + Tabキー」はキーを離すと表示が閉じてしまいましたが、タスクビューの場合はキーを離しても閉じません、閉じるためにはもう一度「Windowsキー + Tabキー」を入力する必要があります、タスクビューボタンで開いた時も同様ですね、もう一度タスクビューボタンをクリックすると閉じることが出来ます。
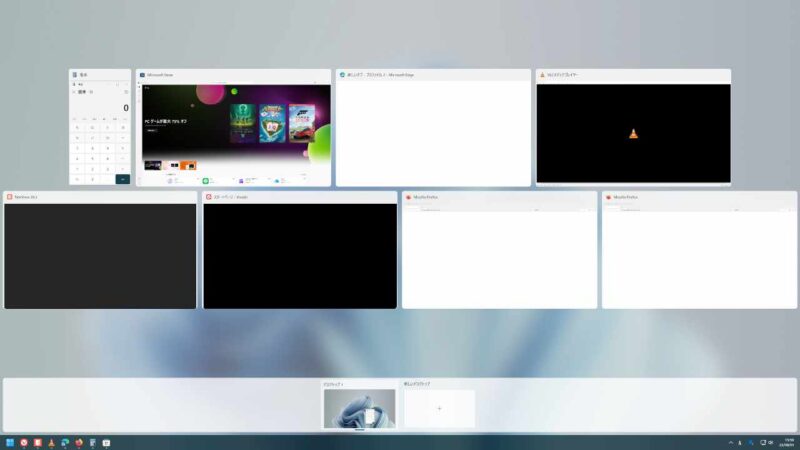
上の画像がWindows11でタスクビューを開いた状態です、使い方は前回ご紹介した「Altキー + Tabキー」と同じですね、キーボードの場合は「Tabキー」や「矢印キー」で目的のウィンドウを選択して、「Enterキー」で選択したウィンドウを開くことが出来ます、マウスの場合は開きたいウィンドウにカーソルを合わせて左クリックしましょう、一覧からウィンドウを閉じたい場合は目的のウィンドウのサムネイルにマウスのカーソルを合わせて、サムネイルの右上に表示される「X」ボタンをクリックですね。
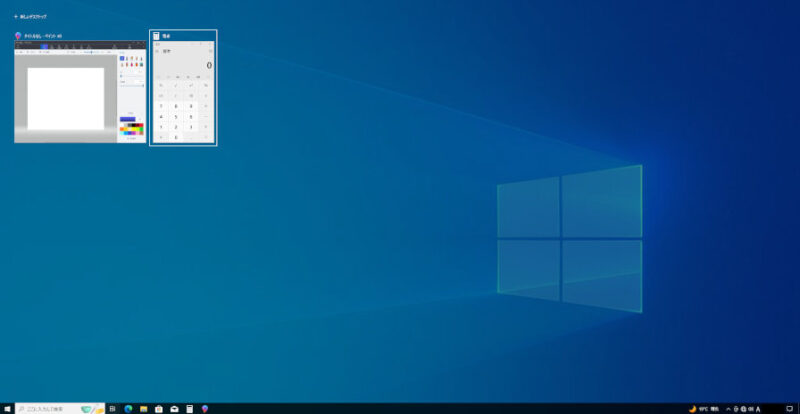
そしてこちらがWindows10のタスクビューです、タスクビューボタン同様にタスクビューの表示もWindows11とは違いますが使い方はまったく同じですね。

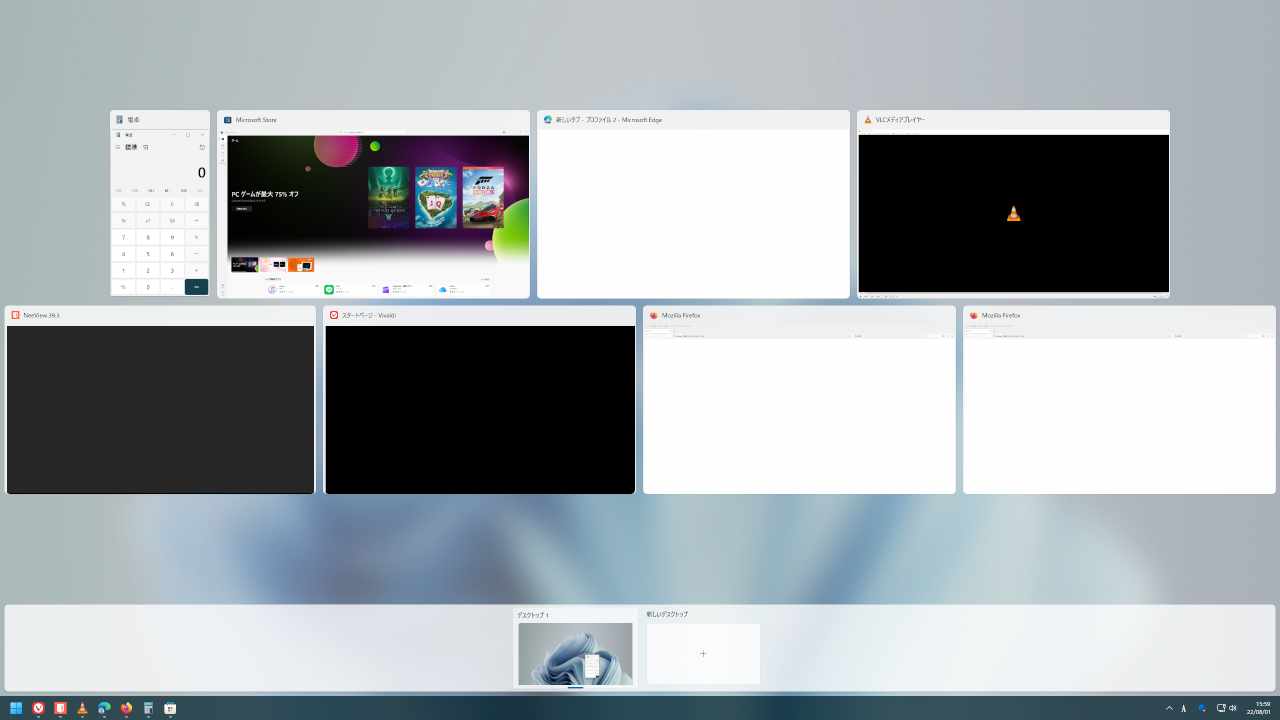
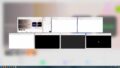
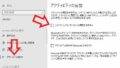
コメント