こちらではWindows11でウィンドウのサムネイル一覧を開く方法のPart1をご紹介します、例えば大量にアプリのウィンドウを開いていて目的のウィンドウを探すのが結構大変!ということはありませんか?、そんな時に便利な機能が開いているウィンドウをサムネイルの一覧で表示してくれる機能ですね、一覧から目的のウィンドウのサムネイルをクリックする事で、そのウィンドウをアクティブにする事が出来ますし、一覧から目的のウィンドウを閉じることも出来ます、タイトルが「Windows11でウィンドウの一覧を開く方法」となっていますが、結構前からあるショートカットキーですのでWindows10でも使えますし、なんならWindows7でも使用可能なショートカットキーです。
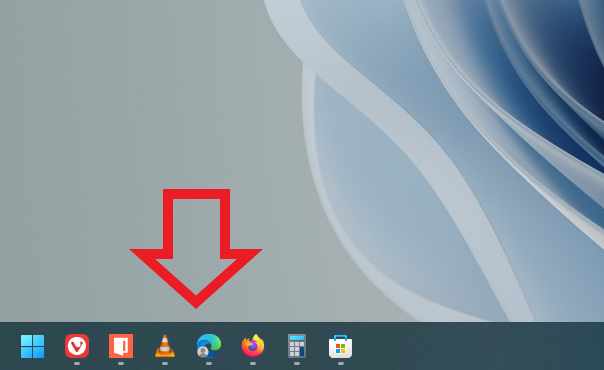
例えばタスクバーのアイコンからウィンドウを切り替えるとします、しかしタスクバーには現在開いているアプリだけではなく、ピン留めされたアプリのアイコンも並んでいますよね、そうなると上の画像のアイコンの数でも目的のウィンドウを探すのは結構面倒ですし、ピン留めしてあるアイコンが大量にあったり、結構な数のウィンドウを開いている状態だと更に探すのが面倒になります。
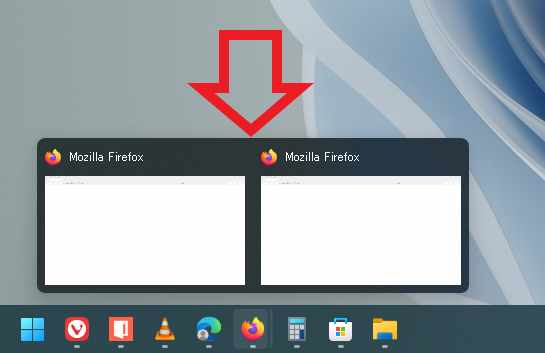
また同じアプリのウィンドウを複数開いている場合などは更に大変です、例えば上の画像ではブラウザのFirefoxのウィンドウを2つ開いている状態ですが、タスクバーからは何個ウィンドウを開いているのかは非常に分かり難いです、マウスのカーソルをタスクバーのアイコンに合わせると、上の画像の様に何個ウィンドウを開いているか分かりますが、この方法で確認するのは結構手間で面倒くさいですよね。

そこで便利な方法が開いているウィンドウをサムネイルの一覧で表示する方法ですね、キーボードのショートカットキーで一覧を表示する事が出来ます、キーボードの「Altキー + Tabキー」を入力してください、Altキーを押した状態でTabキーを一回入力ですね、この時注意が必要な点としてAltキーは入力したままにする事です。
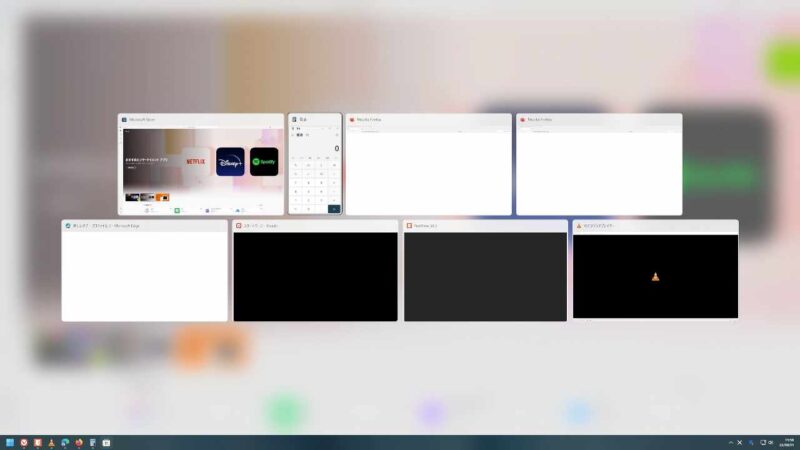
これで上の画像の様に現在開いているウィンドウのサムネイルが一覧で表示されます、Altキーを離すとこちらは消えてしまいますのでご注意ください、目的のウィンドウに切り替えたい場合はそのウィンドウのサムネイルを選択しましょう、ウィンドウを選択する方法はマウスでクリックでも大丈夫ですし、キーボードの場合は「Tabキー」や「矢印キー」選択してください。
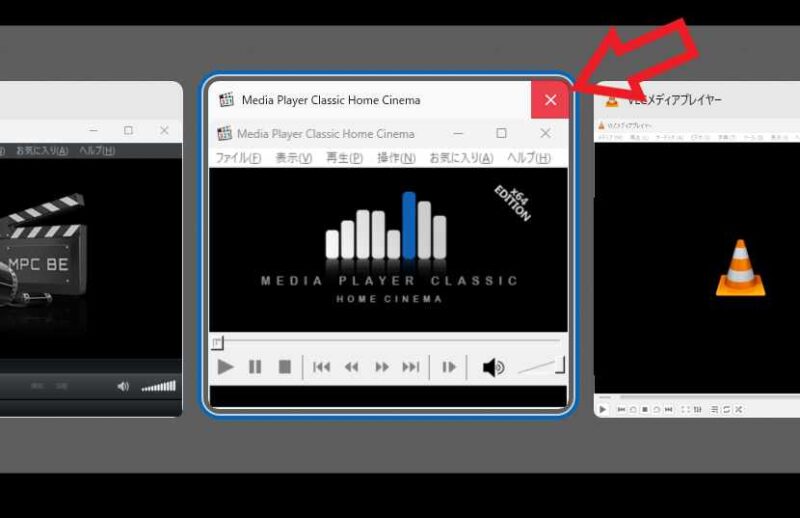
もし一覧からウィンドウを閉じたい場合は目的のウィンドウのサムネイルにマウスのカーソルを合わせてください、すると上の画像の様にサムネイルの右上に「X」マークが表示されますので、こちらをクリックするとそのウィンドウを閉じることが出来ます。

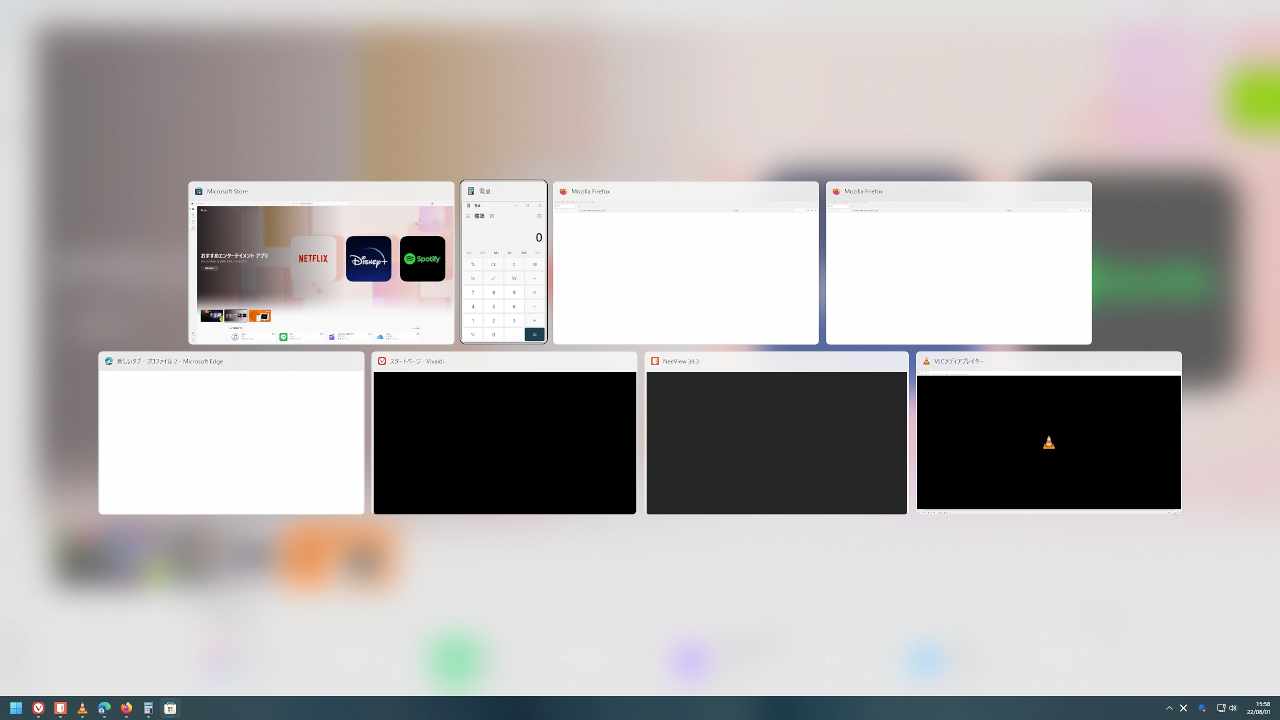
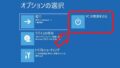
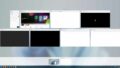
コメント