こちらではMicrosoft Edgeのdrop機能を試してみたのでご紹介のPart 3です、「Microsoft Edgeのdrop機能を試す Part 1」では、Microsoft Edgeのdrop機能を使用してファイルの共有をご紹介しましたが、今回のPart 3ではDropでメモの共有を試してみたいと思います、ちなみに「Microsoft Edgeのdrop機能を試す Part 2」では、Microsoft Edgeのdrop機能の容量についてご紹介しています、drop機能を使ってもっと大きい容量のファイルを共有したい場合は、OneDriveの有料プランを使用する方法もありますので、よろしければご覧になられてみてください。
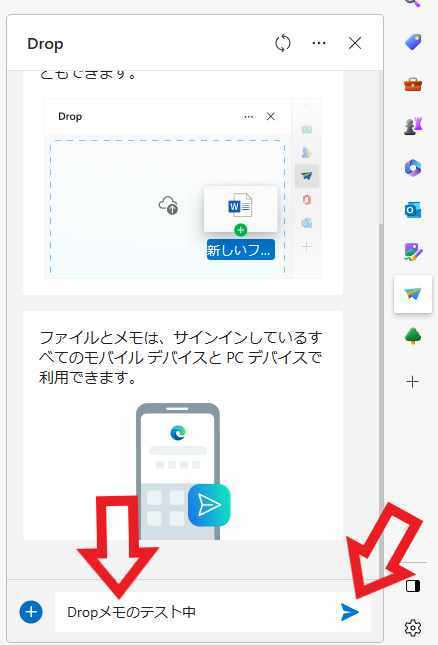
では別々のデバイスのMicrosoft Edgeでメモを共有してみましょう、メモをMicrosoft Edgeで共有する為にMicrosoftアカウントでEdgeにサインインしてください、まずは送信元のデバイスでメモを送信してみます、ちなみに上の画像はWindows版のMicrosoft EdgeのDropですね、Dropの一番下に「自分にメモを書く」というボックスがあります、こちらがDropのメモを入力するボックスですね、こちらにメモの内容を入力して「送信」ボタンをクリックしてください、青い紙飛行機のボタンが送信ボタンです、今回は「Dropメモのテスト中」でメモしてみました。
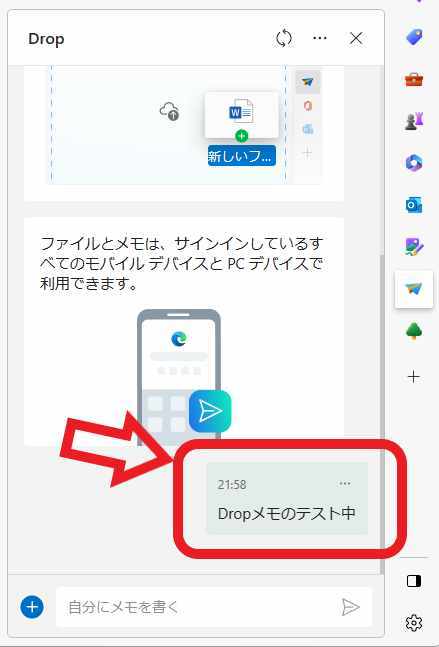
メモを送信すると上の画像のようにDropに「Dropメモのテスト中」が保存されましたので、次は別のデバイスのMicrosoft EdgeでDropのメモを確認してみたいと思います、Dropでメモやファイルを共有する為には、同じMicrosoftアカウントでMicrosoft Edgeにサインインする必要がありますのでご注意ください。
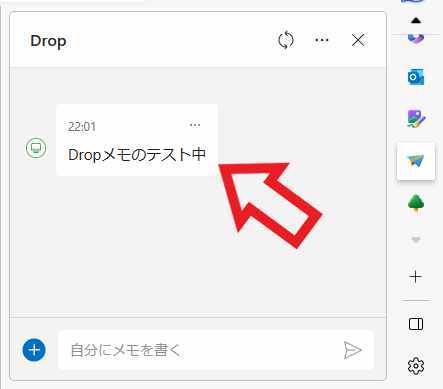
先ほどとは別のWindowsPCのMicrosoft EdgeでDropを確認すると、上の画像のように先程のメモをこちらのPCでも確認する事が出来ました。
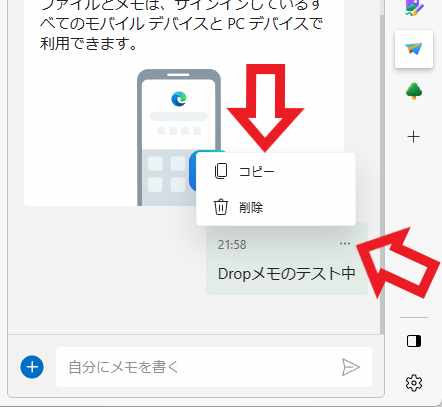
ちなみにファイルの共有の時はドラッグ&ドロップでファイルをダウンロードしたりも出来ましたが、メモの場合は「…」ボタンから「コピー」と「削除」しか実行出来ません、メモの内容を編集したりも出来ないようですね。
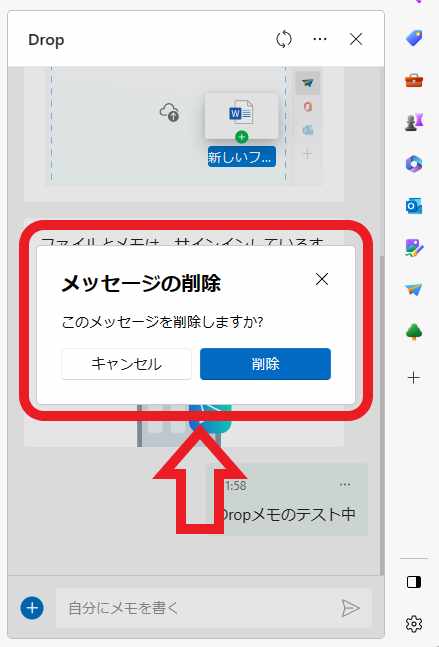
「削除」はメモを削除したい時に使用します、「メッセージの削除」が表示されますので「削除」ボタンをクリックしてください、ちなみにメモの削除は送信したデバイスではなくても実行出来ます。
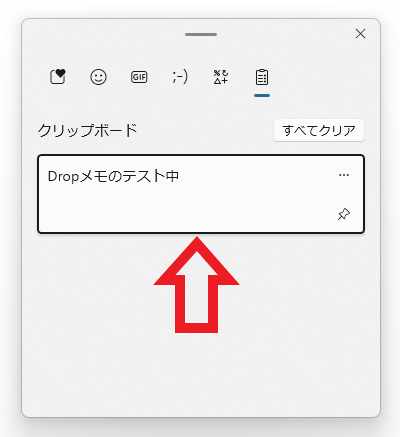
「コピー」はメモの内容をコピーする事が出来ます、URLやパスワードなどのちょっとしたテキストを、PCやスマホなどの別のデバイスに送りたいなっという時には便利そうな機能ですよね、試してみたところ256文字まで入力する事ができました、ちなみに前回のPart2で共有したファイルはOneDriveの「Microsoft Edge Drop Files」に保存されていたとご紹介しましたが、メモは「Microsoft Edge Drop Files」では確認できなかったです。
Microsoft Edgeのdrop機能を試す Part 4


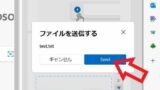

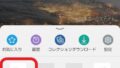
コメント