こちらでは YouTube で複数のライブ配信を同時に視聴する方法の応用編をご紹介してみたいと思います、前回はワークスペースを利用する方法を「複数のホロメンのライブ配信を同時に視聴 ワークスペース編」でご紹介しましたが、今回はタブスタックの機能を利用して前回の「ワークスペース編」と同じように分割表示を切り替えて視聴出来るようにしてみましょう、ちなみにタブスタックとはタブのグループ化のことで Google Chrome や Microsoft Edge にもある機能ですよね、「Vivaldi」のタブスタック表示方法は「コンパクト型」「二段型」「アコーディオン型」の3種類があるのですが、今回は初期設定でもあり私が一番使いやすいと思っている「二段型」でご紹介したいと思います、ちなみに事前に準備が必要なものはブラウザの「Vivaldi」と拡張機能の「Auto Tab Mute」の2つだけで大丈夫です。
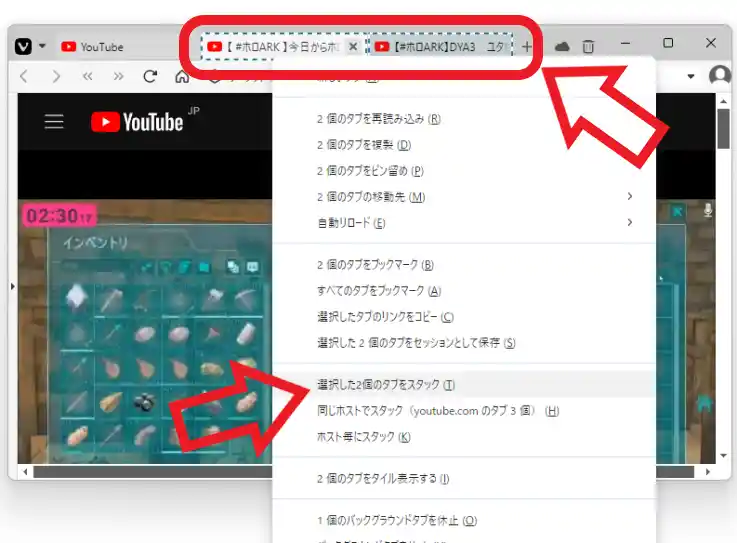
まずはブラウザの「Vivaldi」で同時に視聴したいホロメンの配信を別々のタブで開いてください、次にキーボードの「 Ctrl」キーを入力しながらタブを左クリックして選択します、タブが上の画像のように点線で囲われていたら選択された状態ですね、あとはこの選択された状態のタブをどれでも良いですので右クリックして、メニューが表示されたら「選択した◯個のタブをスタック」をクリックしましょう。
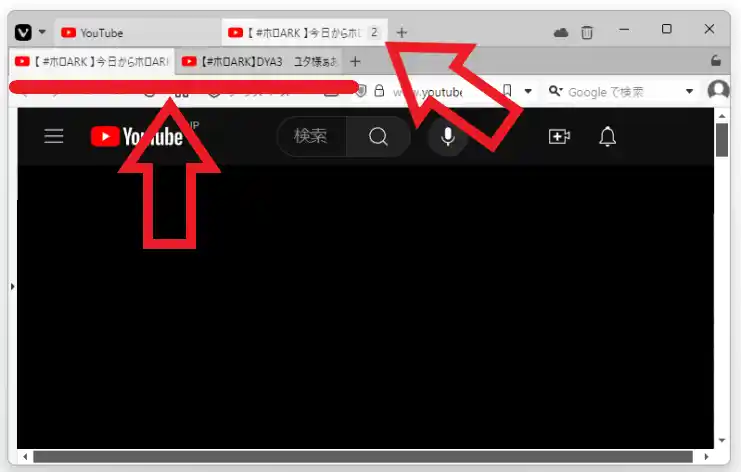
これで選択したタブをスタック(グループ化)する事が出来ました、タブスタックの表示方法が「二段型」の場合は上の画像のようにタブバーの下にもう一つタブバーが表示されて、そちらのタブバーにスタックしたタブが表示されます、ちなみに初期設定ではこの「二段型」に設定されているはずです。
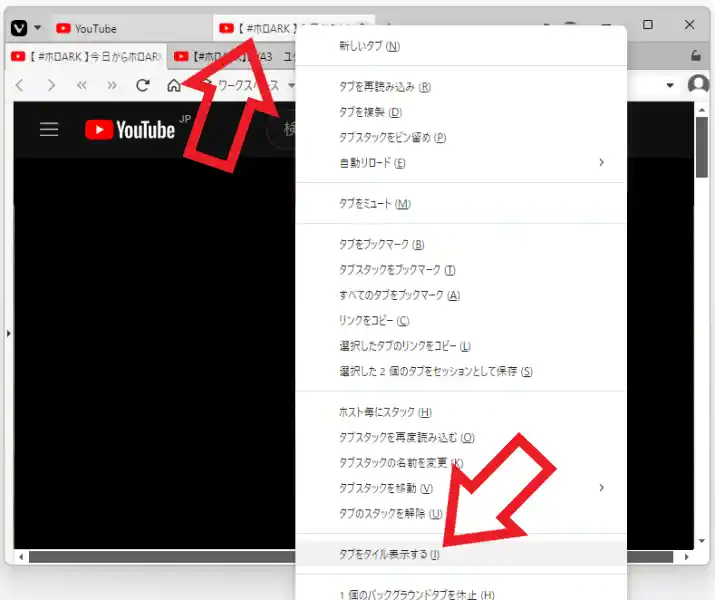
次はタブスタック(グループ化)したタブをタイル(分割)表示してみましょう、上の方のタブバーからスタック(グループ化)したタブを右クリックして、表示されたメニューから「タブをタイル表示する」をクリックしてください。
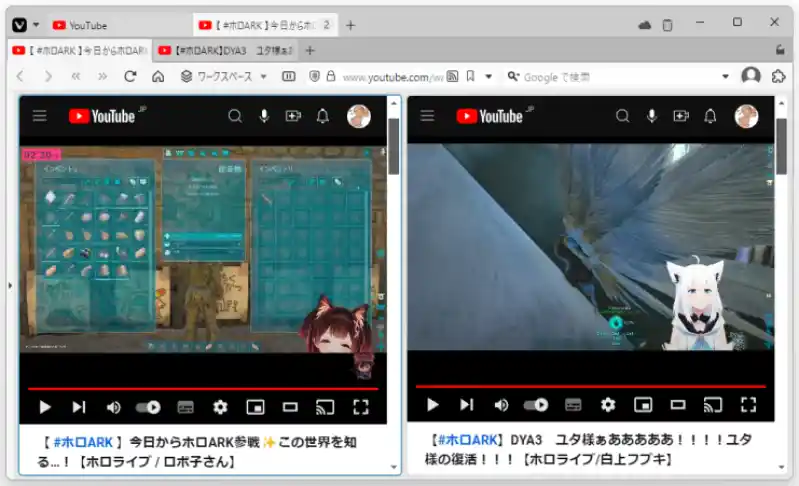
これでホロメンの配信をひとつのタブで分割表示する事が出来ましたね、ちなみに上の画像では二人のホロメンの配信を二分割で表示していますが、タブを3個や4個スタックしてタイル表示にすれば3分割や4分割での表示も可能です、「Vivaldi」のタイル(分割)表示に関してはこちらやこちらでご紹介しています。
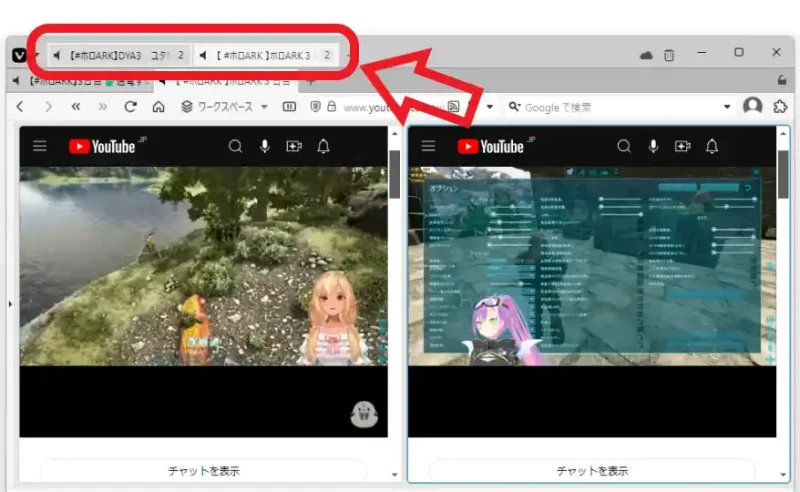
あとは同じように複数のタブスタック + タイル表示を作成しておき、上の方のタブバーからタブをクリックして切り替えれば、前回のワークスペースのようにそれぞれの分割表示を切り替えて視聴する事が出来ます。

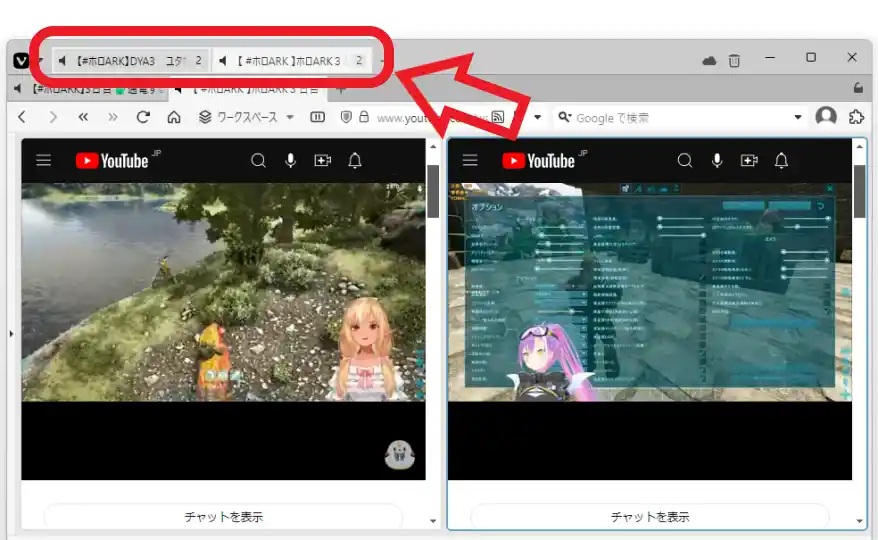
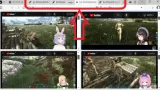
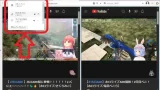
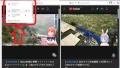
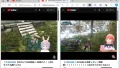
コメント