こちらでは Google Chrome のダウンロード履歴を自動で削除してくれる便利な拡張機能をご紹介してみたいと思います、「Always Clear Downloads in Chrome」という拡張機能なのですが、こちらはブラウザにインストールして設定を行うと、指定した時間毎に Google Chrome でダウンロードしたファイルの履歴を自動で削除してくれますので、ダウンロード履歴を手動で削除しているという方にはオススメの拡張機能ですね、特に少し前のアップデートでダウンロード履歴の削除が少しだけ面倒になってしまったので、ダウンロード履歴を放置したくない方はこちらの拡張機能を一度試してみては如何でしょうか、ただし選択して削除みたいな事は出来ませんのでもし残したいダウンロード履歴がある場合はご注意ください。
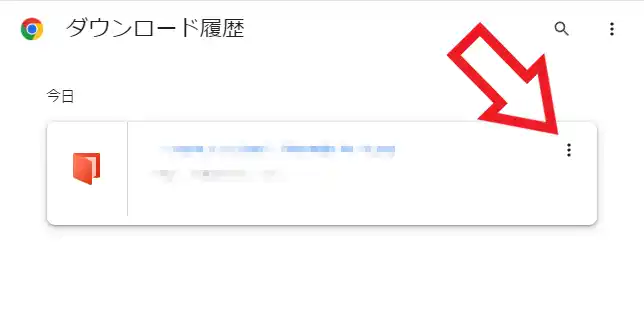
ちなみに Google Chrome のダウンロード履歴の削除がどんな感じに面倒になったのかですが、今のバージョンだと削除したい履歴の右側に「︙」ボタンがあるんですよね、まずはこちらをクリックする必要があります。
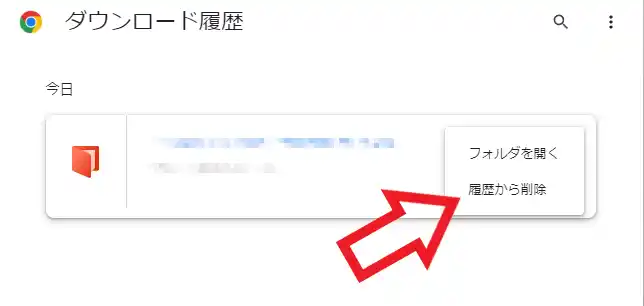
すると上の画像のようにメニューが表示されますので「履歴から削除」をクリックすると対象のダウンロード履歴を削除する事が出来るんですが、以前のバージョンの Google Chrome の場合は「︙」ボタンの位置に「X」ボタンがあって、こちらをクリックするだけでダウンロード履歴を削除する事が出来ていたのですよね、ですので「X」ボタンにカーソル合わせたら後はクリック数回繰り返すだけでよかったのですが、「︙」ボタンをクリックしてからメニューの「履歴から削除」をクリックしないといけなくなったので結構面倒になってしまったなーっと感じています、ちなみに全てのダウンロード履歴を削除したい場合はダウンロード履歴のページの右上の「︙」ボタンをクリックして、メニューから「すべて削除」をクリックすればまとめて削除する事が可能なのですが、「X」ボタンを数回クリックする方法で消していたので面倒に感じてしまうんですよね。
※いつのまにかまた「︙」ボタンが以前の「X」ボタンに戻っていますね。
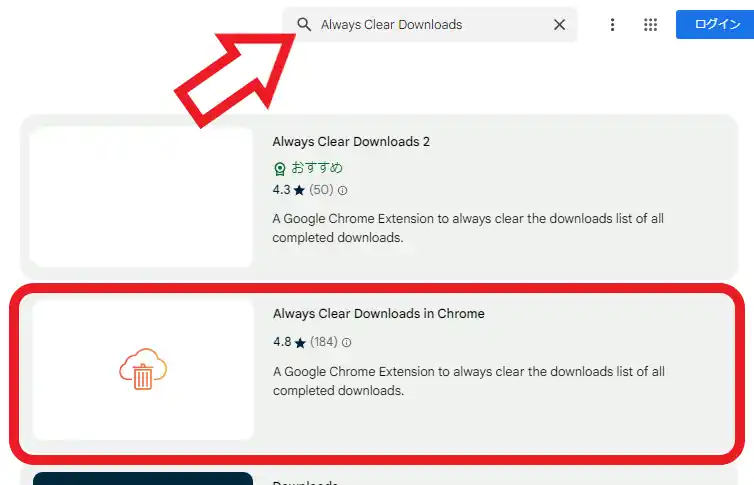
では「Always Clear Downloads in Chrome」をブラウザにインストールしましょう、Chrome ウェブストアからダウンロードしてください、ストアの開き方は「Chromium系のブラウザでChromeウェブストアを開く方法」でご紹介していますので、もし分からない方はこちらを御覧ください、ストアを開いたら上部の検索ボックスで「Always Clear Downloads」などで検索すると見つかります、上の画像の赤枠で囲われている拡張機能ですね。
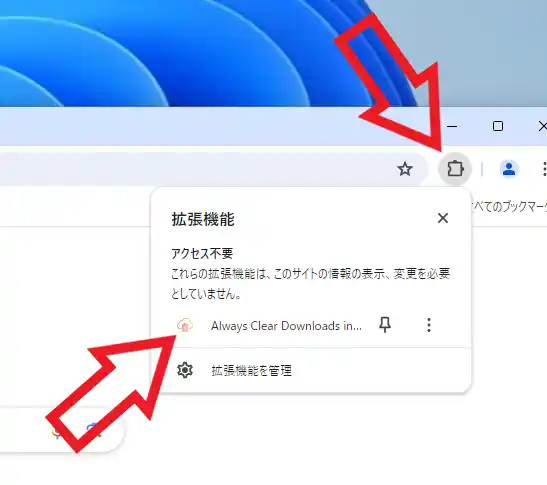
「Always Clear Downloads in Chrome」をインストールしたら次は設定を行いましょう、ツールバーにアイコンが追加されていますのでこちらのアイコンをクリックしてください。
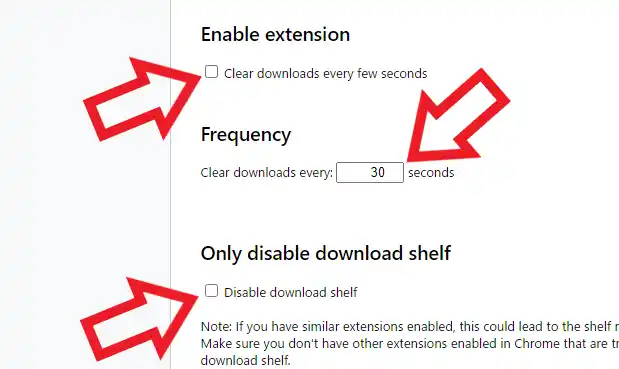
「Always Clear Downloads in Chrome」の設定画面が開きます、設定する項目は上の画像の矢印の3箇所ですね、まずは「Clear downloads every few seconds」と「Disable download shelf」の左側のボックスをクリックしてチェックマークを付けてください、次に「Frequency」の項目でダウンロード履歴を削除する頻度を設定しましょう、上の画像では「30」に設定されていますので30秒毎にダウンロード履歴が削除されます、なので削除の頻度を例えば5分毎に指定したいのであればこちらを「300」に変更すればいいわけですね、以上で設定は完了です、あとは拡張機能が指定した時間毎に自動でダウンロード履歴を削除してくれます。

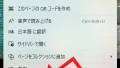
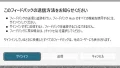
コメント