今回ご紹介するのはWindowsPCのキーボードでスクロール操作する方法です、マウスでは真ん中のボタンを回すことでスクロール出来ますが、キーボードでもスクロール操作を行うことは出来ますし一番上へ一番下へなどの便利な操作も行えます、勿論細かなスクロール操作も行えますし1ページずつのスクロール操作も可能です。
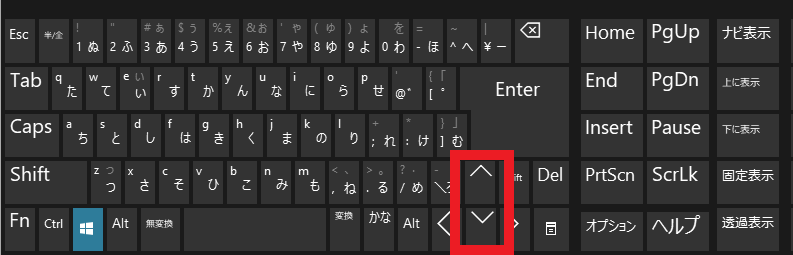
まずはこちらの↑↓の矢印キーです、上と下の矢印の向きにスクロールさせることが出来ます、スクロール量は少しずつですね、長押しするとスクロールし続ける事ができます、余り一気にスクロールさせず調整しながらのスクロールに便利なキーです。
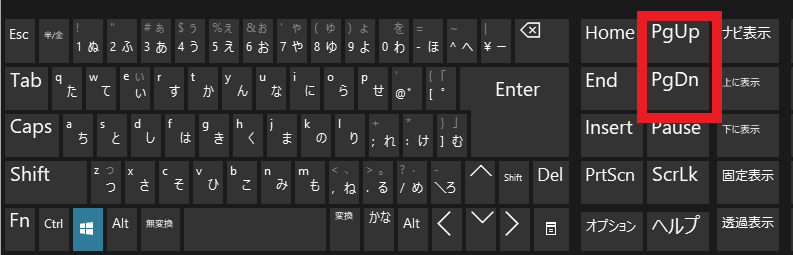
次はこちらのPageUpとPageDownキーを使用する方法です、こちらのキーは1画面ずつスクロールする事が出来るキーです、PageUpで一画面上にスクロール、PageDownで一画面下にスクロールする事が出来ます、こちらは大きくスクロールすることが出来るので矢印キーよりも一気にスクロールしたい場合に便利なキーです、こちらもキーを長押しでスクロールし続けることができます、ただし流しはかなりスクロールしますのでお気をつけください。
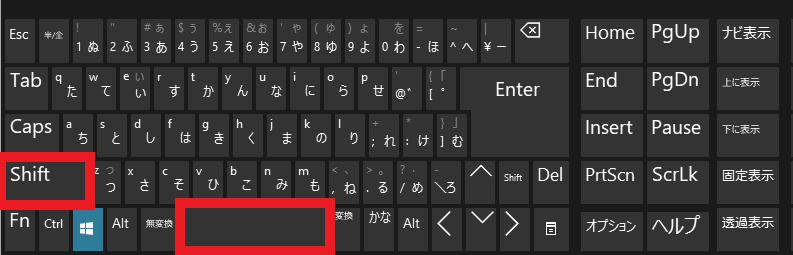
同じ1画面ずつのスクロール操作にスペースキーとshift + スペースキーの操作があります、スペースキーで下にスクロールを行い、shiftキーを入力しながらスペースキーを入力することで上にスクロールする事が可能です。
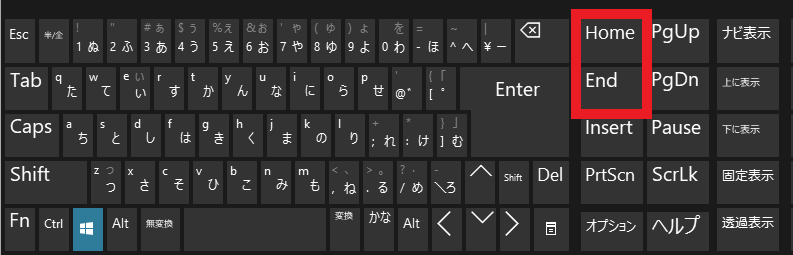
HomeキーとEndキーはページの一番上と一番下に移動する事が出来ます、例えば小説サイトで小説を読んでいて、一番上や一番下にある次の話、前の話、目次などにすぐに移動したい場合や、ページ観覧中に上部のメニューや下部の関連のある記事を参照したい時など、ページの一番上や一番下にはそういったリンクやメニューがある場合が多いので覚えておくと非常に便利なキーです、マウスで一番上や下にスクロールさせたり、スクロールバーを移動させるよりも楽に操作が行えます、どうしてもマウスで行いたい場合はマウスジェスチャーを使うと非常に楽に行えます、ブラウザでマウスジェスチャを使用する場合Vivaldiなら標準でマウスジェスチャー機能を搭載しています、「おすすめブラウザVivaldi標準搭載のマウスジェスチャを使う」でご紹介していますのでご覧になってみてください、Google ChromeやMicrosoft Edgeでも拡張機能を使用すればマウスジェスチャー機能を使えます、こちらでご紹介しています。
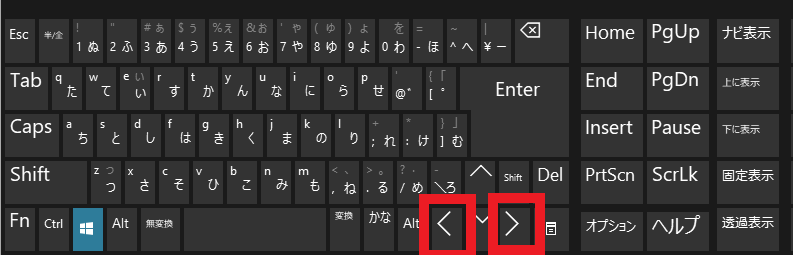
最後に横スクロールする場合は←→の左右の矢印キーで行う事ができます、上下矢印同様スクロール量は少しずつになります。

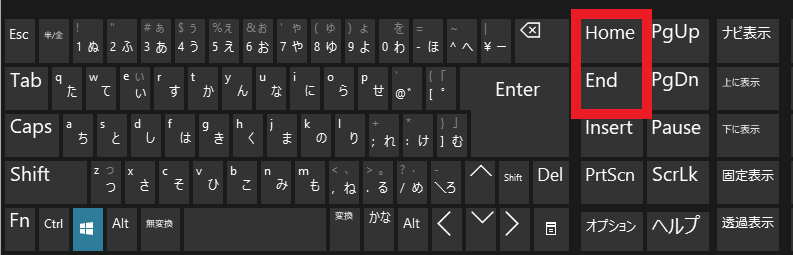
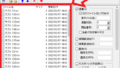

コメント