こちらではWindowsのタッチキーボードとスクリーンキーボードのご紹介です、Windowsにはマウスを使用してキーボードの変わりに入力する機能があります、もしキーボードが壊れてしまってもある程度の文字入力などは行なえますので覚えておくと便利です、タッチキーボードもスクリーンキーボードもどちらも文字入力を行えますが、タッチキーボードの方が簡易版といった感じでしょうか、ただしマウスで使用する場合はタッチキーボードはアクセスがしやすいですね、テンキー付きのキーボードとして使用するならスクリーンキーボードがおすすめです。
タッチキーボード
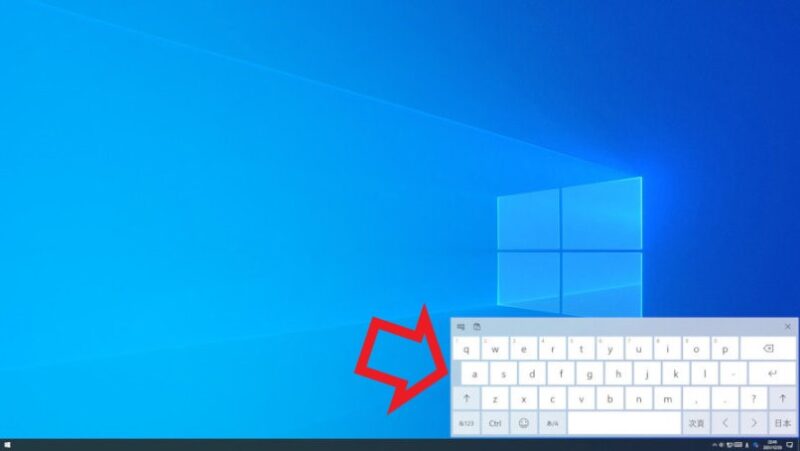
こちらがタッチキーボードです、文字入力用のキーにEnterや矢印、スペースやctrlキーなどは使用できますので、簡単な文字入力を行うには困らないのではないでしょうか、レイアウトを変更すると通常のキーボードレイアウトも選べますがテンキーは使用出来ない様です。
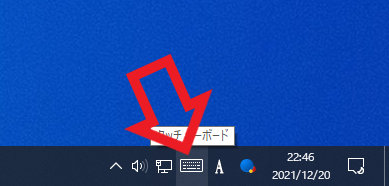
起動方法は非常に簡単でタスクバーの通知領域にあるタッチキーボードをクリックするだけで大丈夫です、通知領域にタッチキーボードのボタンを追加する方法も簡単です。
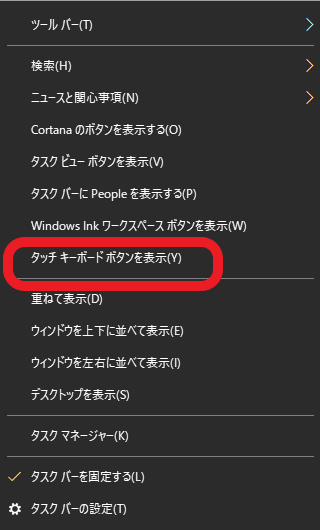
タスクバーの何もない場所を右クリックしてメニューを表示します、メニュー内から「タッチキーボードボタンを表示」もチェックを付けてください、以上で完了となります。
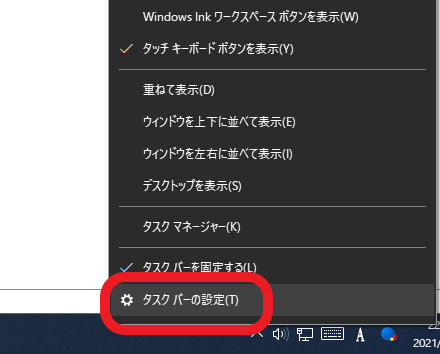
タッチキーボードボタンの追加はタスクバーの設定からも行えます、タスクバーの何もない場所を右クリックしてメニューを表示し、「タスクバーの設定」をクリックしてください。
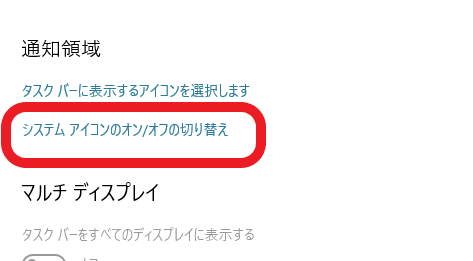
タスクバーの設定が開いたら通知領域の項目の「システムアイコンのオン/オフ切り替え」を選択します。
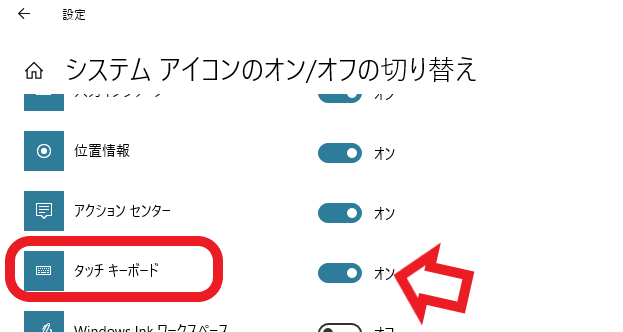
システムアイコンのオン/オフ切り替えが開いたらタッチキーボードをオンに設定します、これで完了となります、こちらの「タスクバーに表示するアイコンを選択します」や「システムアイコンのオン/オフ切り替え」は、タスクバーのアイコンの設定をする時に覚えておくと便利な設定だと思います。
スクリーンキーボード
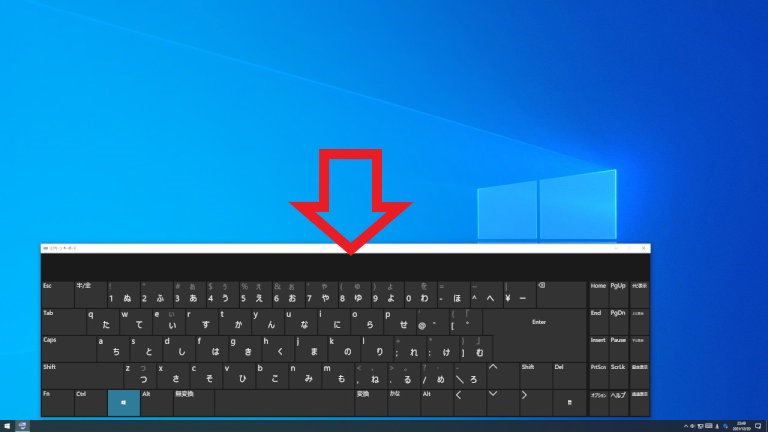
こちらがスクリーンキーボードですね、先程のタッチキーボードとは違いフル機能のキーボードといった感じです、右下にあるオプションキーをクリックするとスクリーンキーボードのオプションが開きます、そちらからテンキーを有効にする事も可能です。
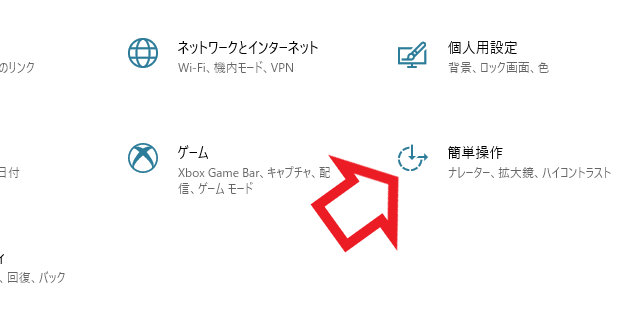
スクリーンキーボードを使用するには設定の簡単操作を開いて下さい。
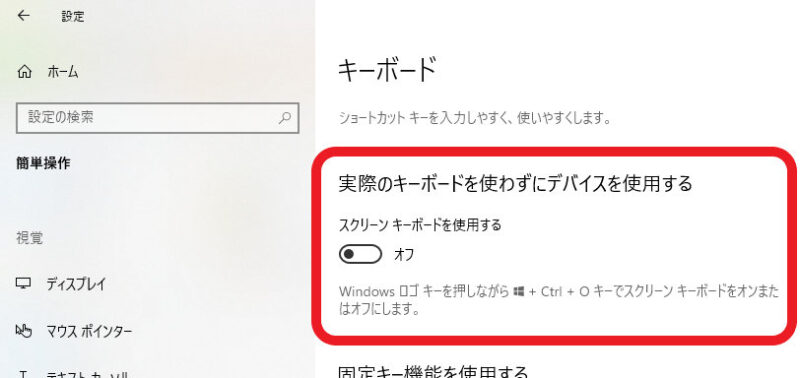
簡単操作が開いたら左のメニューからキーボードを選択します、次に右側から「スクリーンキーボードを使用する」をオンにします、毎回この操作を行うのは面倒ですのでショートカットキーを覚えておくと楽になります、上の画像にも記載されていますがWin + ctrl + Oキー同時押しでオンオフの切り替えが可能です。
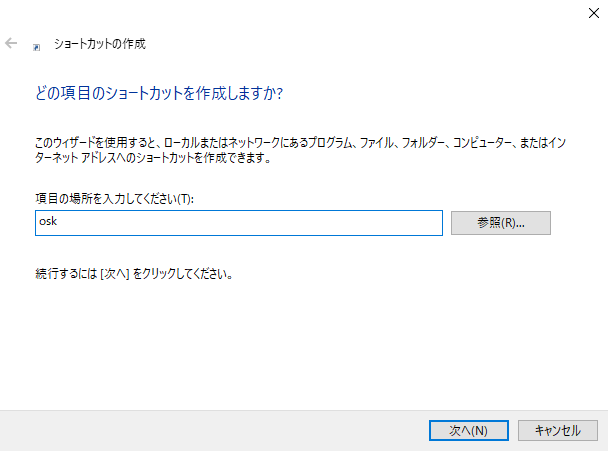
他にもタスクバーの検索やスタートメニューのWindows簡単操作からも起動は行なえますが、頻繁に使用する場合などはスクリーンキーボードのショートカットを作成しておくと便利です、デスクトップやエクスプローラーの何もない場所を右クリックします、新規作成→ショートカットを選択してください、上の画像のショートカットの作成ウィンドウが開きますので、項目の場所に「osk」と入力して次へをクリックします、あとは「スクリーンキーボード」などの分かりやすい名前を付けて完了です。

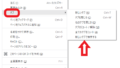
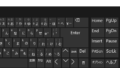
コメント