こちらではWindows10の通知領域に表示するシステムアイコンを設定する方法のご紹介です、システムアイコンとは右下に表示されているネットワーク、音量、日付時間、IMEなどのアイコンの事です、これらの表示非表示の切り替え方のご紹介です、こちらでご紹介するのはシステムアイコンの表示非表示の設定です、アイコンをタスクバー上に表示するか隠すかの設定を行う場合は、「Windowsの通知領域に表示するアイコンを設定する」でご紹介していますのでご確認ください。
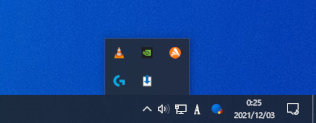
上の画像の隠されておらずタスクバー上に表示されているアイコンがシステムアイコンです、音量、ネットワークだけではなく、日付や時間、IMEの表示にアクションセンターもシステムアイコンの設定から表示非表示の切り替えを行うことが可能です。
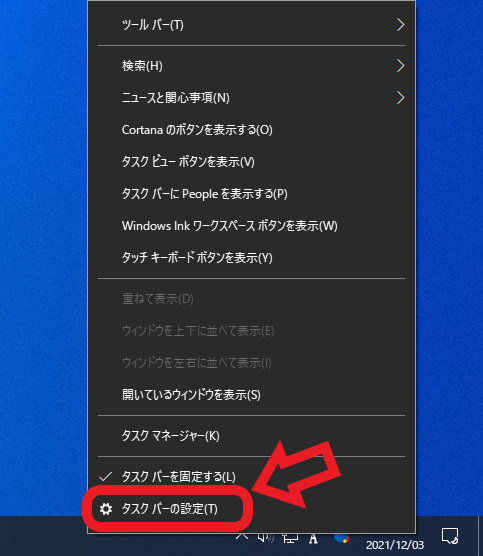
タスクバーの何もない箇所を右クリックしてメニューを開きます、メニューから「タスクバーの設定(T)」をクリックしてください。
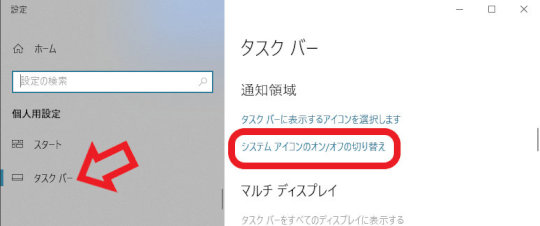
設定ウィンドウが開いたら「システムアイコンのオン/オフの切り替え」をクリックしてください。
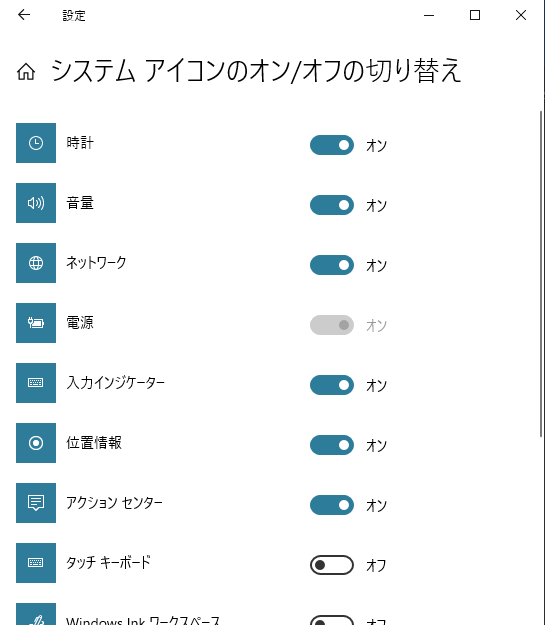
こちらのシステムアイコンのオン/オフの切り替えから設定を行います、オンで表示、オフで非表示にする事が出来ます。
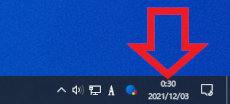
例えばこちらの時計アイコンを非表示に設定してみましょう。
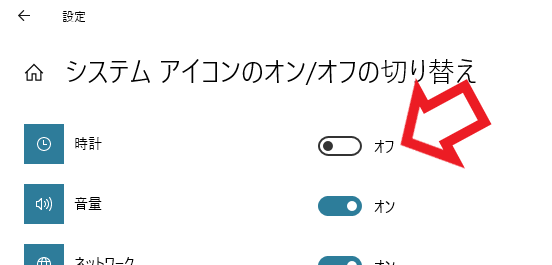
先程のシステムアイコンのオン/オフの切り替えで時計をオフに設定します。
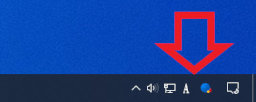
するとこの様に時計表示を消す事が出来ました、他にも「アクションセンター」をオフにするとお隣のアクションセンターのアイコンも非表示に出来ますし、「入力インジケーター」をオフにするとIMEのアイコンを非表示にする事も出来ます。
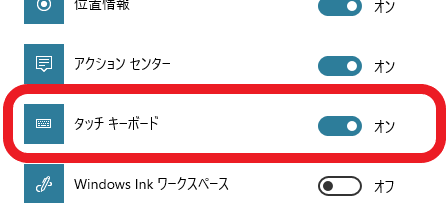
逆に便利なアイコンを追加する事も出来ます、Windows Ink ワークスペースのアイコンやタッチキーボードのアイコンはあると便利に感じる方も多いのではないでしょうか、例えばこちらのタッチキーボードはマウスでキーボード入力を行うことが出来る機能です。
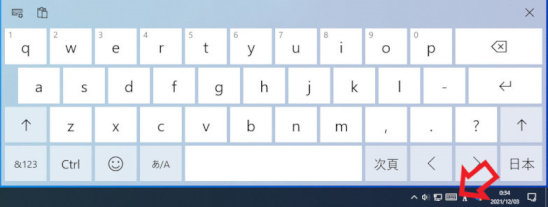
こちらのアイコンをオンにしておくと、通知領域のアイコンから簡単に起動する事が出来るようになります、タッチキーボードについては「Windowsのタッチキーボードの使用方法」でご紹介していますのでご覧になってみてください。
あまりアイコンの数が多くてもアイコンを探すのに手間が掛かってしまいます、ですので前回「Windowsの通知領域に表示するアイコンを設定する」でご紹介した方法も合わせて、「表示」「非表示」「隠す」をうまく使い分けてアイコンの整理をしてみてください。

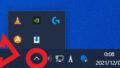
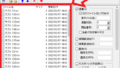
コメント