こちらではWindowsで編集前にレジストリファイルをエクスポートしてバックアップする方法のPart 1をご紹介します、例えば以前ご紹介した「Windows11のスクリーンショットの連番を変更する」や、前回ご紹介した「Windows10のウィンドウのシェイクを無効化 Part 2」でもレジストリを編集する方法をご紹介しましたが、編集を行なう前にレジストリファイルをエクスポートしておくと少しだけ安心です、例えば間違ったキーを編集してしまったり誤ってキーを削除してしまったりした時に、エクスポートしたレジストリファイルをインポートする事で元の状態に戻すことが出来ます、ただし全ての状態が元の状態に戻る訳ではありませんのでご注意ください、例えば編集した箇所や削除してしまった箇所は元の状態に戻りますが、新規で追加したキーなどはレジストリファイルをインポートしてもそのまま残ります、レジストリファイルのエクスポートは「すべて」か「選択された部分」の2種類から選択する事が可能ですが、今回は「すべて」のレジストリファイルをエクスポートする方法を確認してみましょう、最後にレジストリを編集する際はエクスポートしてあるからと安心して、適当な編集を行ったりはしないように注意しましょう。
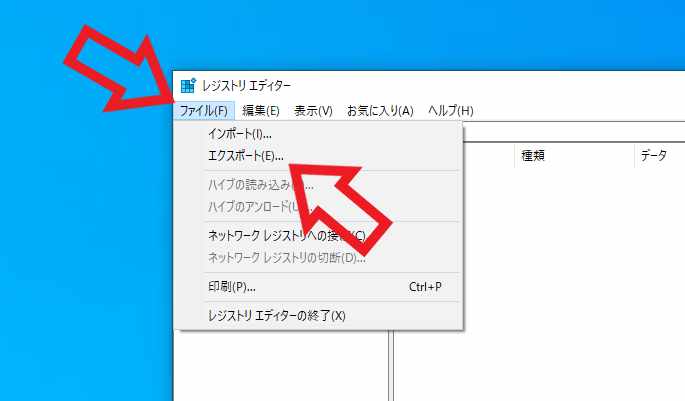
まずはレジストリ エディターを開きます、キーボードの「Windowsキー + Rキー」で「ファイル名を指定して実行」を開いて、次に「名前」のボックスに「regedit」と入力して「OK」ボタンをクリックですね。
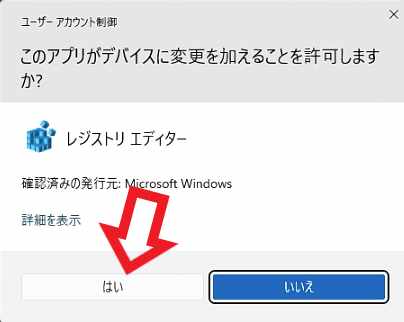
ユーザーアカウント制御が表示されますので「はい」ボタンをクリックします。
レジストリファイルのエクスポート
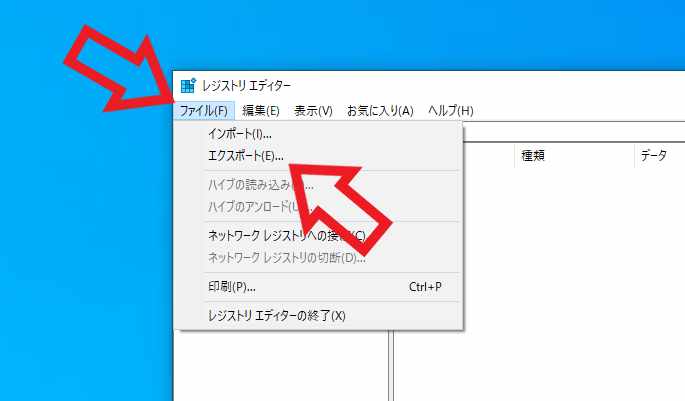
レジストリ エディター開いたら上部のメニューから「ファイル」をクリックします、レジストリ エディターのウィンドウの左上の箇所ですね、メニューが開きますので「エクスポート(E)…」をクリックしてください。
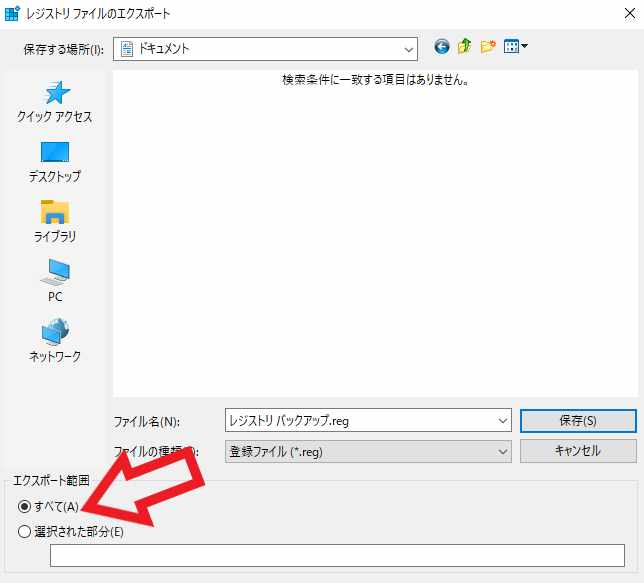
「レジストリ ファイルのエクスポート」が開きますので、ウィンドウ下部の「エクスポート範囲」が「すべて(A)」になっている事を確認してください。
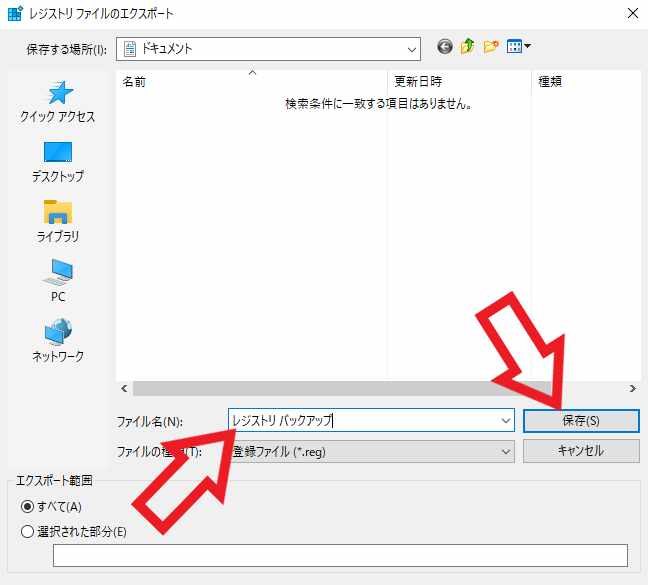
次にレジストリファイルを保存する「保存先」を開き、レジストリファイルの「ファイル名」を入力してください、ファイル名は分かりやすい名前を付けておきましょう、上の画像の場合だと「ドキュメント」フォルダーに「レジストリバックアップ」というファイルがエクスポートされる訳です、最後に「保存」ボタンをクリックしたらエクスポートは完了ですね、ちなみにレジストリファイルは「.reg」という種類のファイルで保存されます。
レジストリファイルのインポート
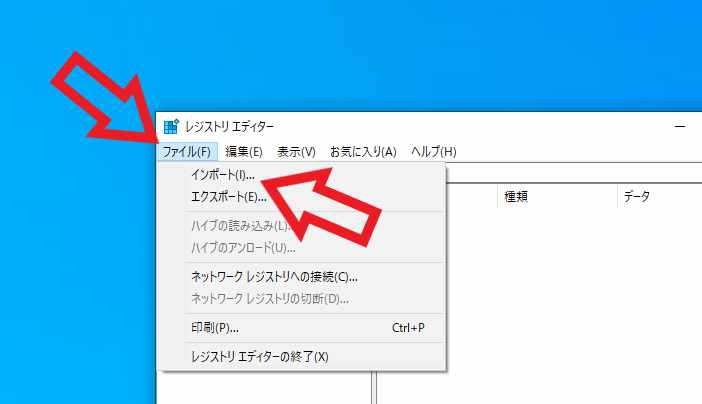
次はエクスポートしたレジストリファイルをインポートする方法を確認してみましょう、レジストリ エディターを開いたら上部メニューの「ファイル」をクリックしてください、メニューが表示されますので「インポート(I)」をクリックします。
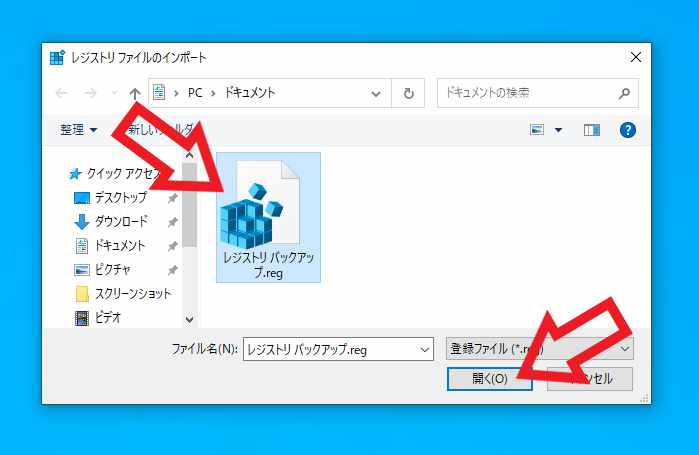
「レジストリ ファイルのインポート」が開きますので、エクスポートした「.reg」ファイルを選択して「開く」ボタンをクリックしましょう。
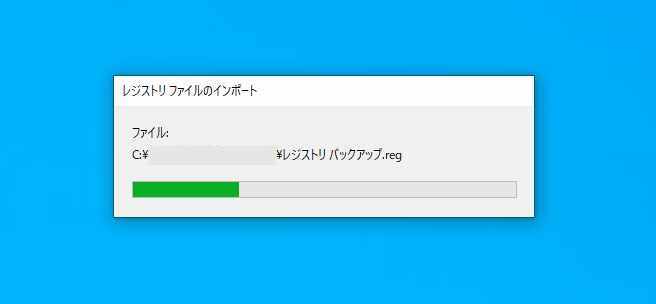
レジストリファイルのインポートが開始されますのでお待ちください、終了したらインポート作業は完了ですね。

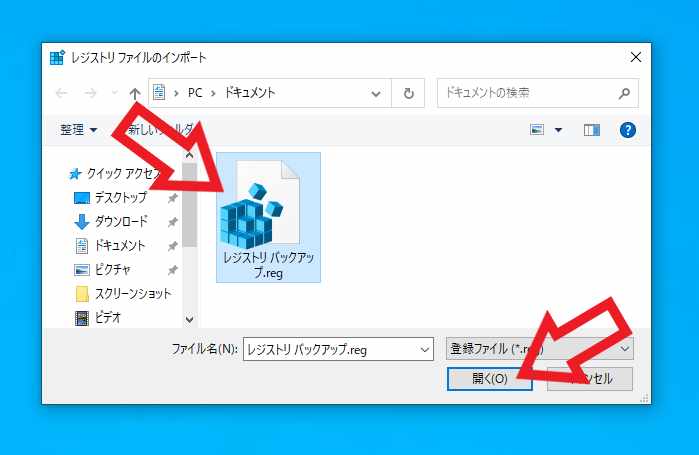
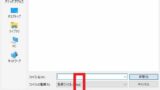
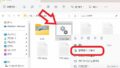
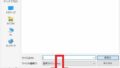
コメント