こちらではWindowsで編集前にレジストリファイルをエクスポートしてバックアップする方法のPart 2をご紹介します、前回ご紹介した「Windowsで編集前にレジストリのバックアップ Part 1」では、レジストリファイルの「すべて」の範囲をエクスポートする方法をご紹介しましたが、今回のPart 2ではレジストリファイルの「選択された部分」の範囲だけをエクスポートする方法を確認してみたいと思います、前回ご紹介した「すべて」の範囲をエクスポートする方法だとエクスポートしたレジストリファイルをインポートする時に、「〇〇〇〇はインポートできません。データの一部をレジストリに書き込むことができませんでした。システムまたはプロセスによって開かれているキーがあるか、この操作を行なうのに十分な権限がありません。」というエラーが出る事がありますが、今回ご紹介する「選択された部分」の範囲をエクスポートする方法では、インポートする時も「すべて」ではなく「選択した範囲」のレジストリだけをインポートしますので、「すべて」のレジストリをインポートする時に比べて上記のエラーは出にくい気がしますね、ちなみに上記のエラーが出ても「システムまたはプロセスによって開かれているキー」が原因でエラーが出ていることがほとんどなので、それ以外の箇所はしっかりインポートされているように感じます。
レジストリファイル(選択した範囲)のエクスポート
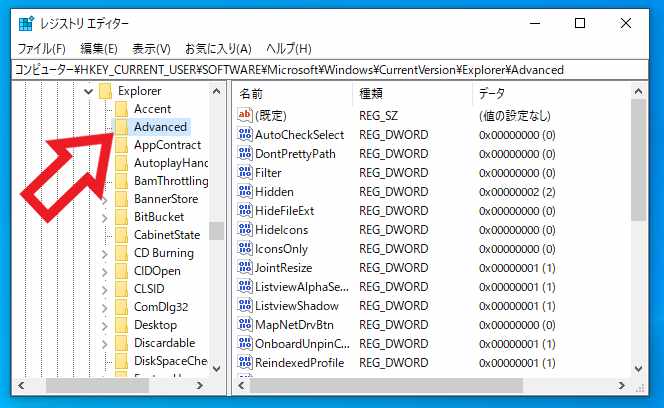
選択した範囲のレジストリファイルをエクスポートしたい場合は、レジストリエディターで目的の箇所を選択してください、例えば以前Windows10でウィンドウのシェイク機能をレジストリの編集で無効化する方法をご紹介しましたが、「Advanced」に新規のキーを作成して名前や値の変更を行いました、この場合「Advanced」の他のキーを間違えて編集してしまったり削除してしまうと大変なのでエクスポートしておきたいですよね、この場合はレジストリエディターで「Advanced」を選択すればいい訳です。
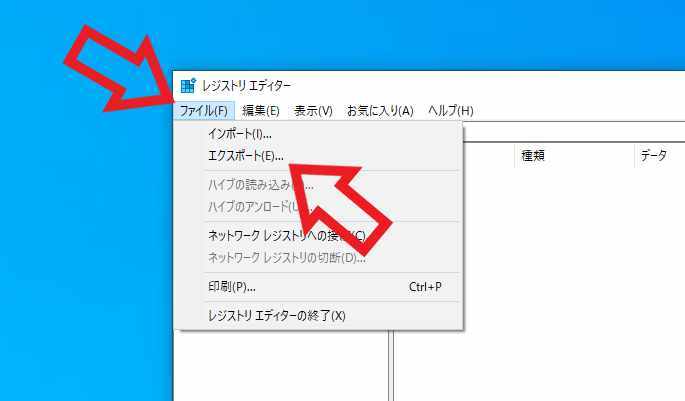
エクスポートする範囲を選択する事が出来たら上部メニューから「ファイル(F)」をクリックします、メニューが表示されますので「エクスポート(E)…」をクリックしてください。
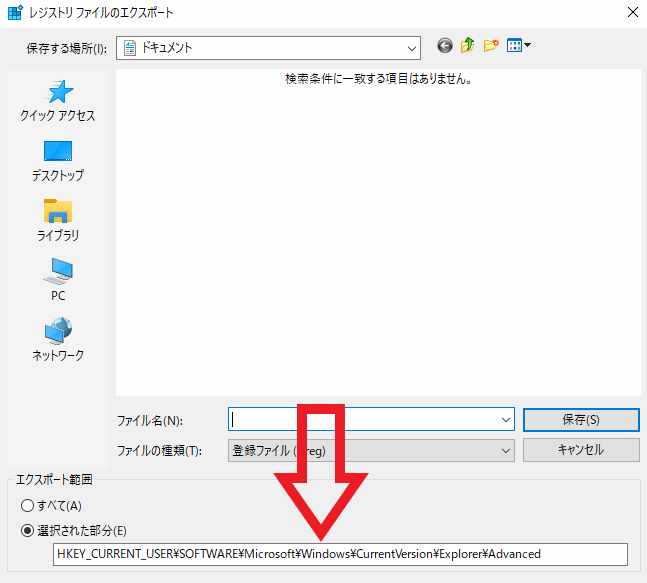
「レジストリ ファイルのエクスポート」が表示されたらウィンドウ下部の「エクスポート範囲」をご確認ください、「選択された部分(E)」が選択されていて範囲が間違っていないかを確認しますしょう、上の画像では問題なく「Advanced」が選択されていますね。
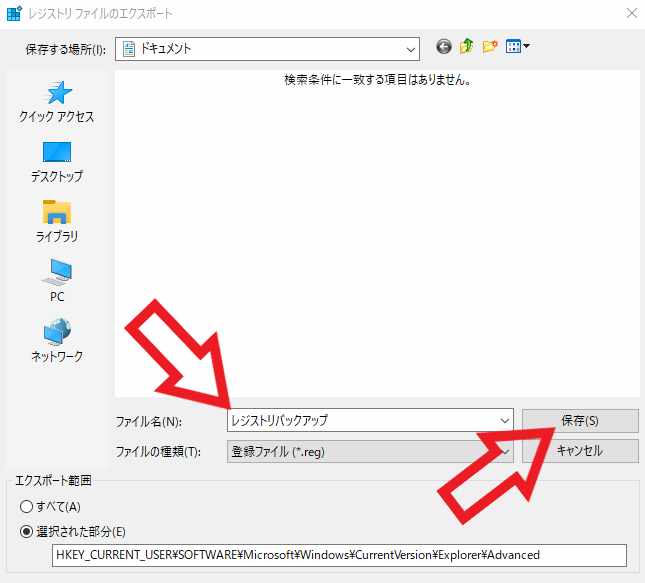
あとはエクスポートするレジストリファイルの「保存先」を開き、レジストリファイルの「ファイル名」を入力して「保存」ボタンをクリックしてください、これでレジストリファイルのエクスポートは完了です。
レジストリファイルのインポート
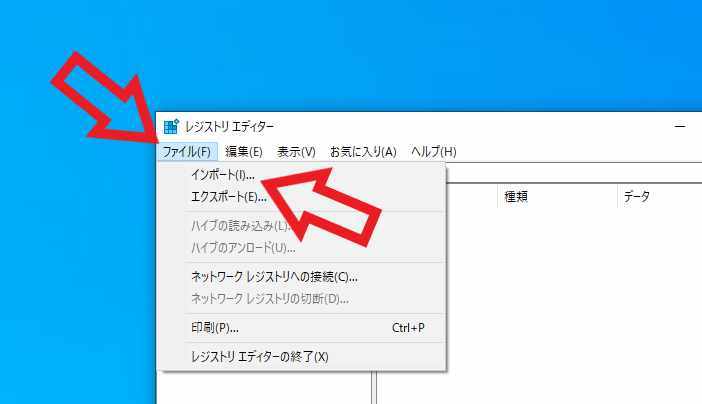
次はレジストリファイルのインポート方法ですが、こちらは前回ご紹介した「すべて」のレジストリファイルの時と全く同じです、レジストリエディターを開いて上部メニューから「ファイル(F)」をクリックして、表示されたメニューから「インポート(I)…」をクリックしてください、「レジストリ ファイルのインポート」が開きますので、エクスポートした「.reg」ファイルを選択して「開く」ボタンをクリックで完了ですね。

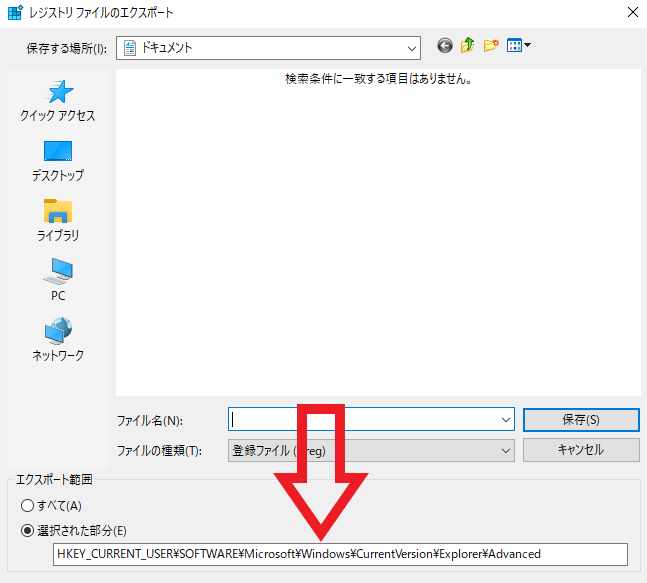
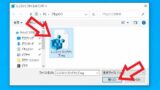
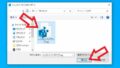
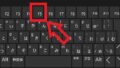
コメント