こちらでは VirtualBox で OS のインストール時に画面が見切れてインストールが出来ない時の対処方法をご紹介します、例えば Ubuntu の仮想マシンを作成しようとしたとしますよね、普通は右下に「終了」「戻る」「進む」などのボタンが表示されますので、こちらのボタンをクリックしてインストールを進めるわけですが、このボタンが画面外に見切れてしまっていてインストールする事が出来ない!という状態になってしまうことがあるんですよね、そんな時は一度インストールを中断して仮想マシンのグラフィック設定を見直してから、再度インストールを試して見られてください。
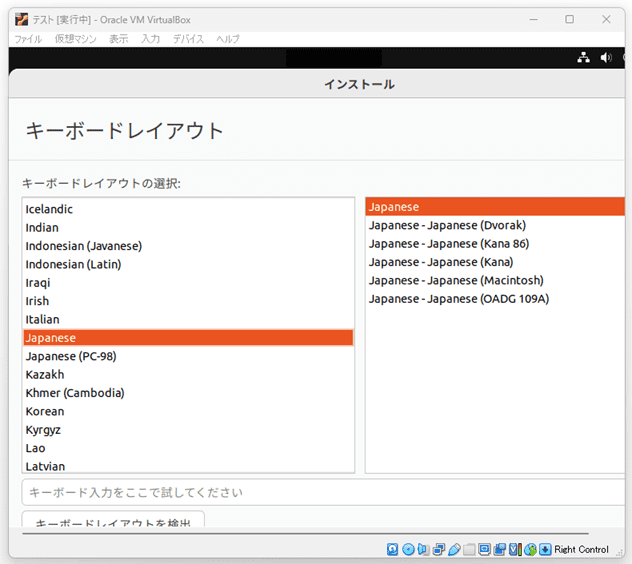
ちなみに上の画像が冒頭でもご紹介した Ubuntu のインストール画面ですね、キーボードレイアウトの選択は可能なのですが、どこから先に進めば良いのか分かりませんよね、本来はこの画面には表示されていない右下の辺りに「終了」「戻る」「進む」などのボタンがあるのですが、完全に見切れてしまっていますよね、。
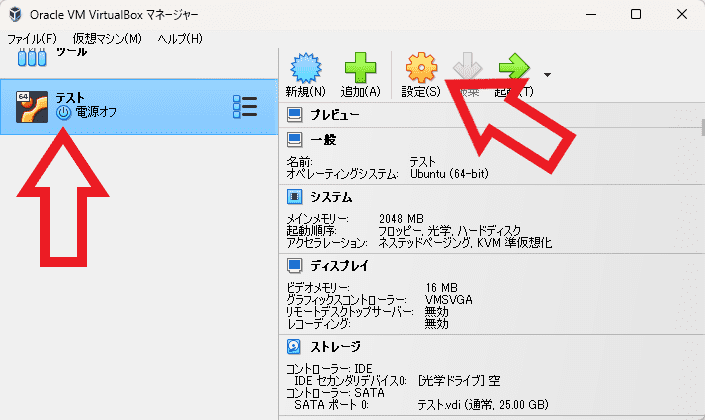
その様な時は一度 OS のインストール作業を中断して、グラフィックスコントローラーの設定を変更してみたからもう一度試してみましょう、まずは VirtualBox を開き左側から目的の仮想マシンを選択してください、次に右上の黄色い歯車のマークの「設定」ボタンをクリックします。
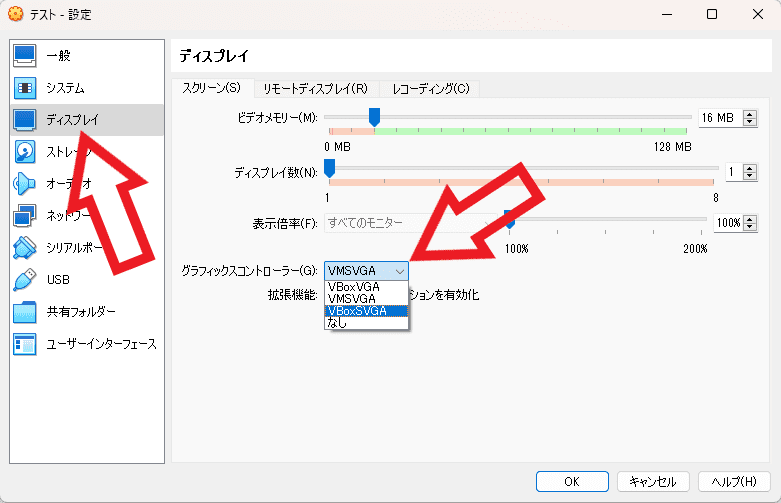
すると選択した仮想マシンの設定ウィンドウが開きますので、左端のメニューから「ディスプレイ」をクリックしてください、次に右側にディスプレイの設定画面が開いたら「グラシックスコントローラー」の項目をクリックして、現在選択されているグラフィックスコントローラーとは違うものを選択しましょう、例えば現在「VMSVGA」が選択されているのなら「VBoxSVGA」を選択するみたいな感じですね。
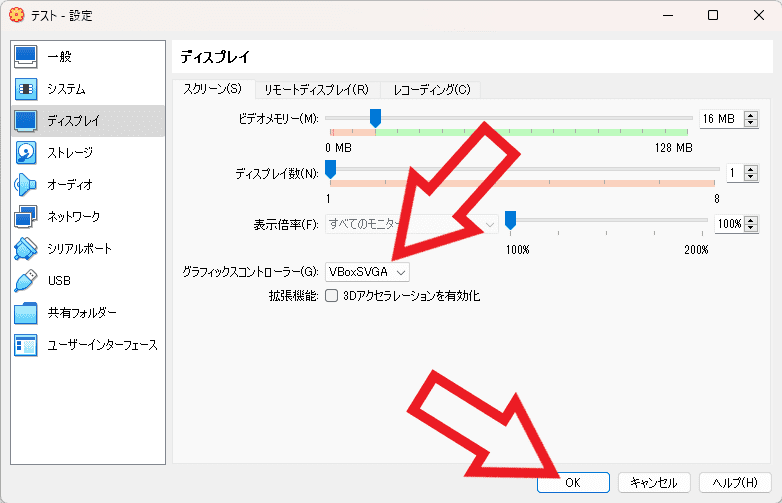
グラフィックスコントローラーを変更する事が出来たら、ウィンドウ下部の「OK」ボタンをクリックしてください、仮想マシンの設定ウィンドウが閉じます。
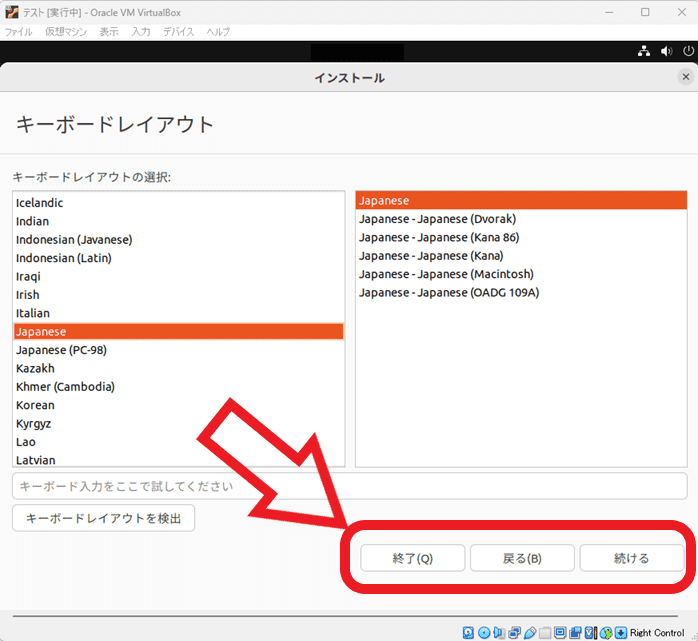
以上でグラフィックの設定変更は完了です、あとはもう一度 OS のインストールを試してみて、問題なく画面が表示されるかを確認してみてください、ちなみに上の画像は仮想マシンのグラフィックスコントローラーを「VBoxSVGA」に設定した状態ですね、このように Ubuntu のインストール画面が正常に表示されるようになりました、先程は写っていなかった右下の「終了」「戻る」「進む」などのボタンがしっかりと表示されています。

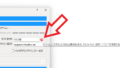

コメント