こちらではWindowsのデバイスでウィンドウが画面枠ギリギリな場所に行ってしまった際に元に戻す方法をご紹介します、ウィンドウを端の方まで寄せすぎてしまって、マウスでクリックが出来ず位置を移動出来なくなる事があります、今回はそんな時の対処方法としてキーボードを使ってウィンドウの位置を移動するか、同じくキーボードでメニューを表示して、一度最大化した後にマウスを使ってウィンドウを調整する方法をご紹介します。
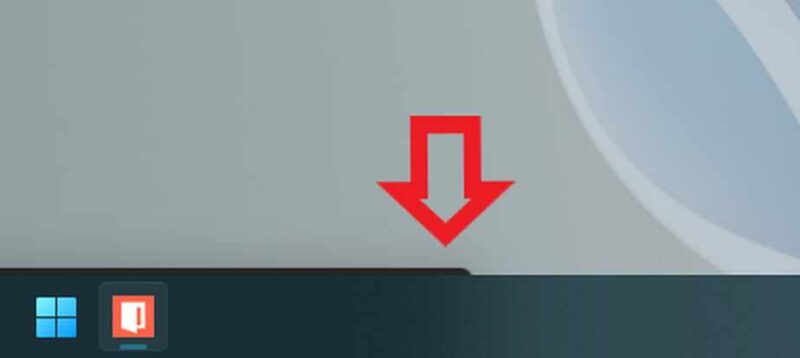
ちなみに画面の端まで行ってしまった状態というのは上の画像のような状態ですね、出来ないことは無いですが非常にクリックし辛い状態です、更に四隅の角の位置とかだと更に面倒ですよね、こういった状態の時は一度キーボードでウィンドウを操作し易い位置まで移動させておいてから、マウスで操作すると元に戻しやすいです。
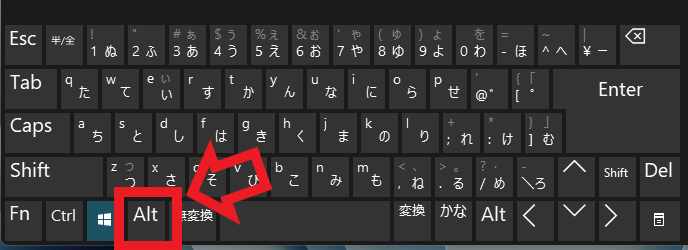
今回ウィンドウの操作に使用するショートカットキーには、どちらのショートカットキーもキーボードの「Altキー」を使用します、「Alt + Tabキー」と「Alt + スペースキー」の2つですね。
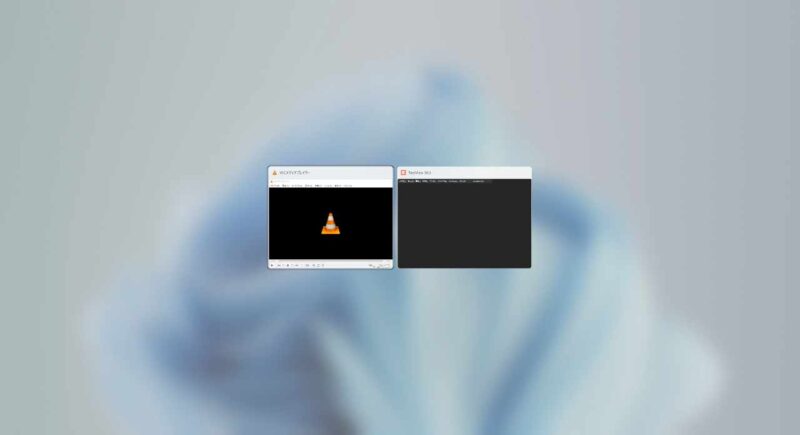
まずは最初にキーボードでAltキーを入力した状態でTabキーを入力して下さい、すると上の画像の様にウィンドウの一覧が表示されます、この時Altキーはそのまま押し続けてください、Tabキーは離しても大丈夫です、後はAltキーを押したままの状態でTabキーを押して目的のウィンドウを選択します、ウィンドウの選択は矢印キーでも出来ます、ウィンドウが選択出来たらAltキーを離すと選択したウィンドウがアクティブになります。
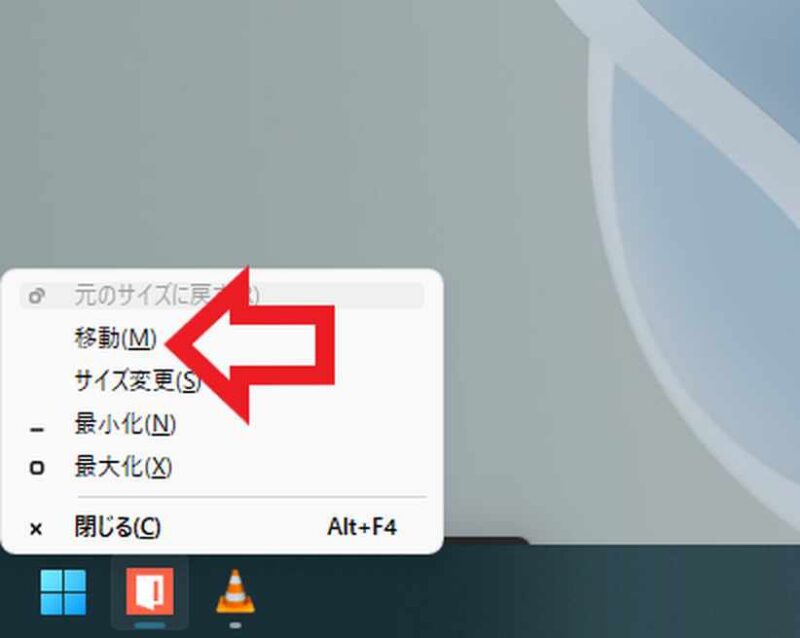
目的のウィンドウをアクティブに出来たら次はキーボードで「Alt + スペースキー」を入力して下さい、上の画像の様にウィンドウのメニューが表示されますので、メニューから「移動(M)」を選択してください、Mキーを入力するか矢印キーで「移動(M)」を選択したあとにエンターキーで決定ですね。

これでウィンドウが操作出来る状態になりました、後はキーボードの矢印キーで操作出来ますので、ウィンドウをマウスで操作しやすい位置まで移動させましょう、ちなみに一度矢印キーでウィンドウを動かすと、後はマウスを動かすだけでウィンドウがカーソルに付いてきます、マウスをクリックして解除しましょう。
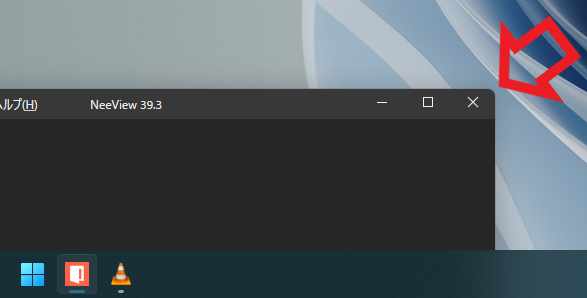
ここまでウィンドウを戻してあげれば後はマウスで簡単に操作出来ますね。
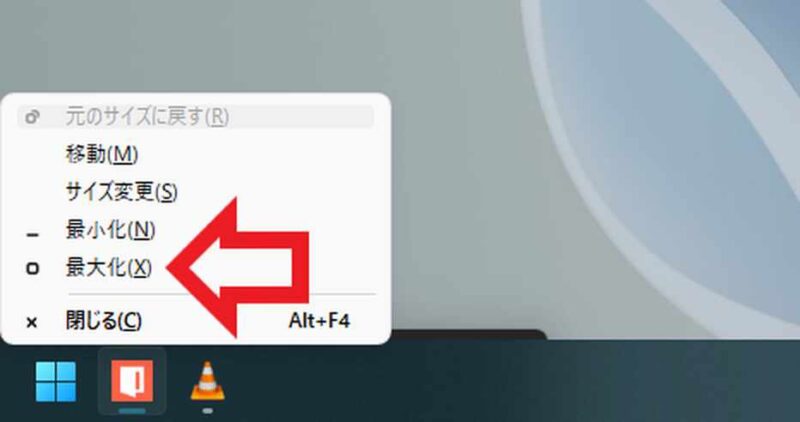
ウィンドウを最大化出来る場合は一度ウィンドウを最大化してみる方法もあります、先程と同じ様に「Alt + Tabキー」でウィンドウを選択して、次に「Alt + スペースキー」でメニューを表示します、そしてメニューから「最大化(X)」を選択してください、キーボードのXキーか矢印キーで「最大化(X)」を選んでエンターキーですね。
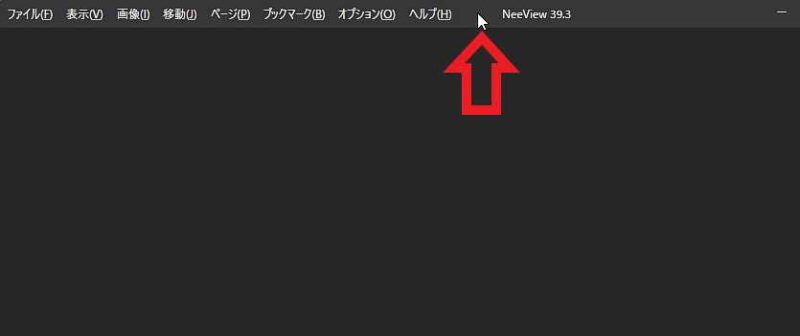
ウィンドウを最大化出来たらウィンドウの一番上のバーにマウスのカーソルを合わせます、カーソルを合わせたらマウスの左ボタンを押したままマウスを下に動かしてみて下さい、最大化が解除されて通常ウィンドウに戻ったと思います、後はサイズを調整したり好きな位置に配置してください。

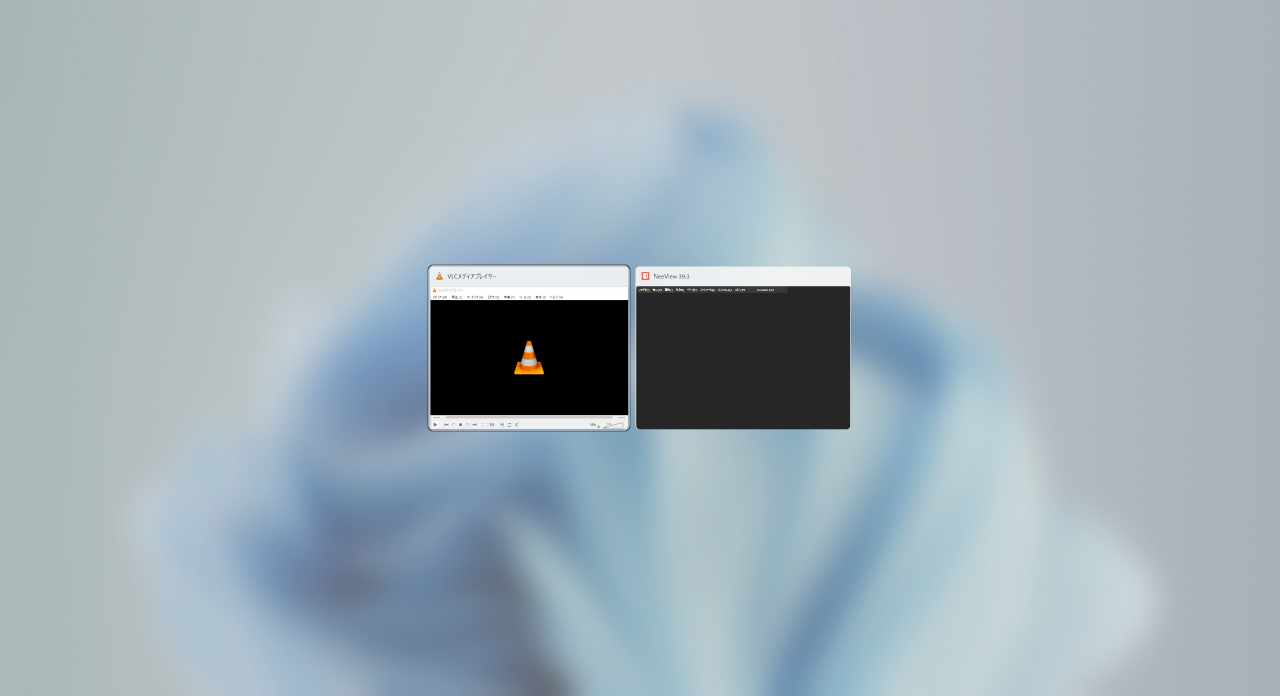
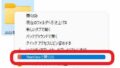
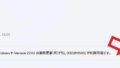
コメント