こちらでは WindowsPC で Microsoft Store のアイコンの色が違う場合の理由をご紹介をしたいと思います、Windows10 や Windows11 の PC でスタートメニューやタスクバーなどにピン留めされている Microsoft Store のアイコンって、アイコンの色が白い場合と黒い場合がありますよね、バージョンの 違いかな?っと思い Microsoft Store のバージョン確認してみても、どちらのアイコンのバージョンも同じだったりします、では何故アイコンの色が違うのかと言うと実は Windows の色の設定が関係しているんです、ですので Windows の色の設定を変更する事で Microsoft Store のアイコンの色を白や黒に変更することも出来ます、ちなみにどちらの色でもアイコンの色が違うだけですので、そのままでも何も問題はありませんのでご安心ください。
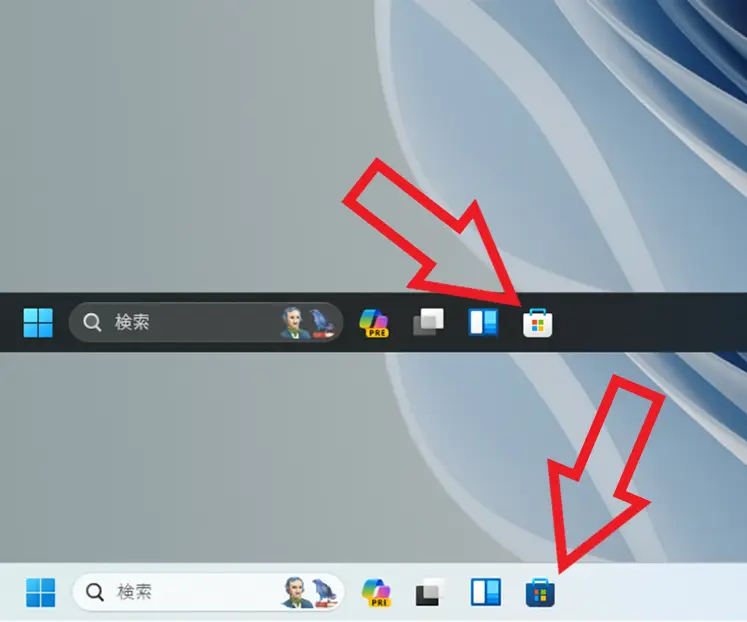
まずは上の画像を御覧ください、上と下のタスクバーにピン留めされている Microsoft Store のアイコンの色が違いますよね、上のタスクバーでは白いアイコンですが下のタスクバーでは黒いアイコンになっています、しかしこの二種類のアイコンはどちらも同じPCの同じバージョンの Microsoft Store のアイコンなのです。
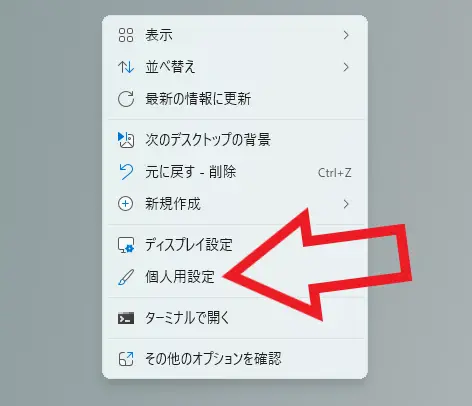
アイコンの色の違いは冒頭でもご説明した通り Windows の色の設定が原因ですね、では色の設定を確認してみましょう、デスクトップの何もない箇所を右クリックしてください、コンテキストメニューが表示されますので「個人用設定」をクリックします。
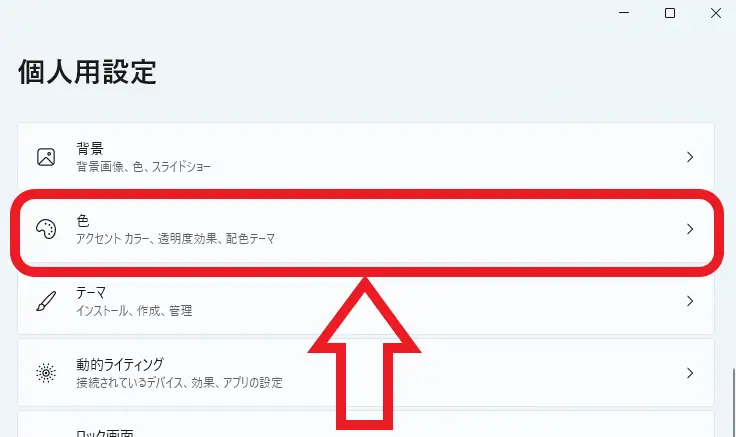
Windows の設定アプリの「個人用設定」のページが開きますので、「色」の項目をクリックして開いてください。
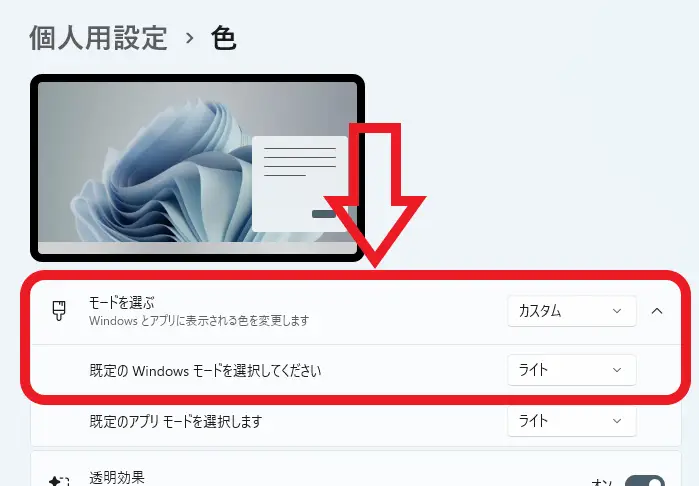
色の設定ページが開いたら「モードを選ぶ」もしくは「既定の Windows モードを選択してください」の項目を確認してみましょう、こちらが「ライト」に設定されている場合は Microsoft Store のアイコンの色は黒になります、そして「ダーク」に設定されている場合は白いアイコンになる訳ですね、ちなみに「既定の Windows モードを選択してください」は「モードを選ぶ」が「カスタム」に設定されている場合に表示される項目です。
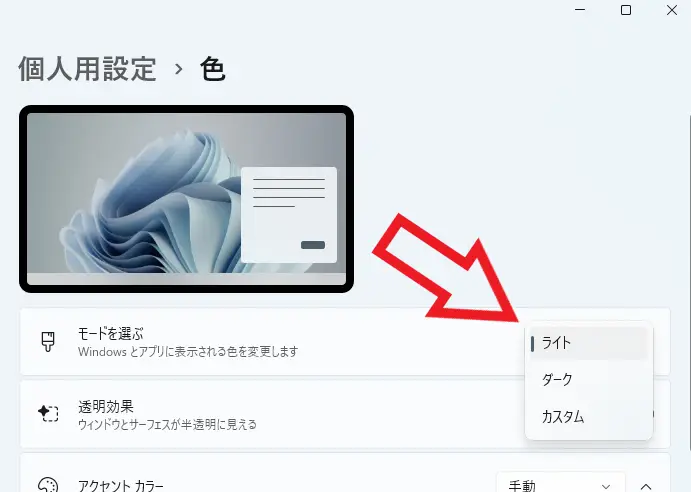
「モードを選ぶ」を「ライト」や「ダーク」に設定している場合は「既定の Windows モードを選択してください」の項目は表示されません、この場合は「モードを選ぶ」で選択したモードが「既定の Windows モードを選択してください」のモードになります、つまり「モードを選ぶ」で「ライト」を選択すると「既定の Windows モードを選択してください」で「ライト」に設定したと状態に、そして「モードを選ぶ」で「ダーク」を選択すると「既定の Windows モードを選択してください」で「ダーク」に設定したと状態と同じになる訳ですね。

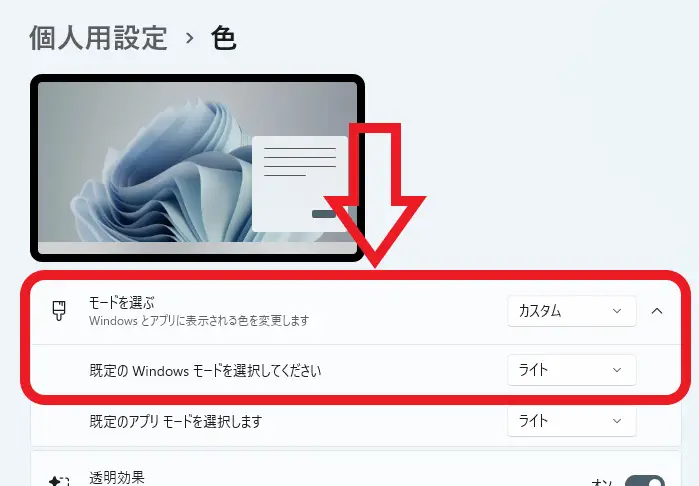
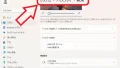
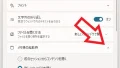
コメント