こちらでは Windows11 でインストールした Microsoft Store のアプリの保存場所を移動する方法をご紹介します、前回ご紹介した「Microsoft Store のアプリのインストール先を変更」では、アプリをインストールする前にデフォルトの保存先を変更する方法をご紹介しましたが、今回は既にインストール済みの Microsoft Store のアプリの保存先を変更する方法をご紹介してみたいと思います、ただし全てのアプリを移動する事が出来る訳ではなく、保存場所を移動する事が出来ないアプリもありますのでご注意ください、保存先に関しては好きなフォルダーを指定出来るわけではなく前回ご紹介したデフォルトの保存先を設定する時と同じ様に、「Cドライブ」や「Dドライブ」といったボリュームを指定する形ですね。
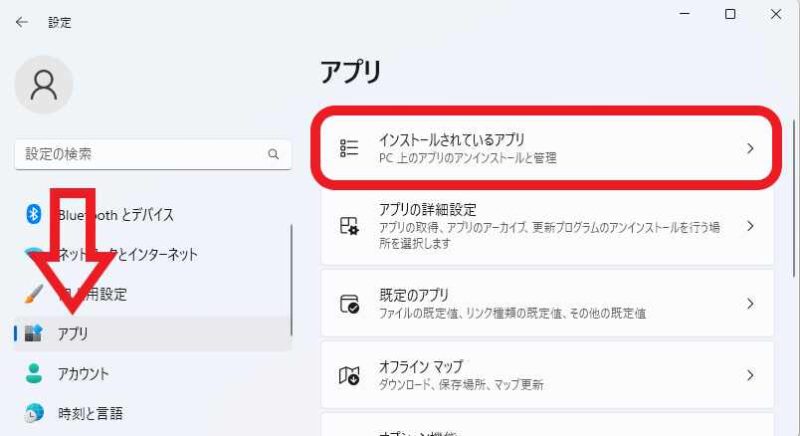
Microsoft Store のアプリの保存場所の移動は設定画面から行います、スタートメニューから歯車のマークの「設定」をクリックしてください、またはキーボードの「Windowsキー + Iキー」でも開くことが出来ます、設定画面が開いたら左端のメニューから「アプリ」をクリックします、次にアプリの設定ページから「インストールされているアプリ」の項目をクリックしましょう。
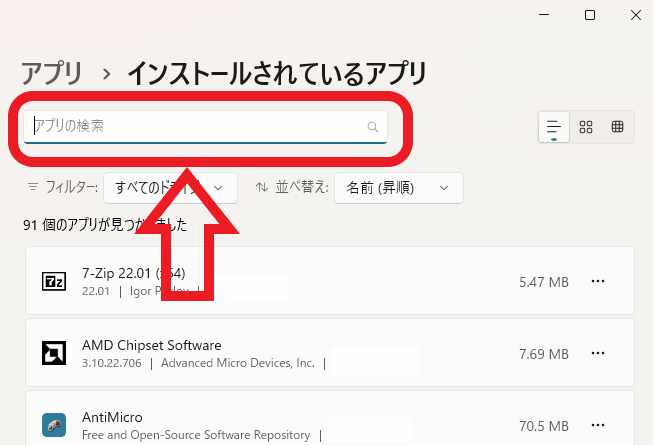
インストールされているアプリの設定ページが開いたら、アプリの一覧から目的の Microsoft Store のアプリを探してください、アプリの数が多くて探すのが大変な場合は上部の検索ボックスを活用しましょう、他にもインストールしたばかりのアプリなら「並べ替え」を「インストール日付」にすると一番上に目的のアプリが出てくると思います。
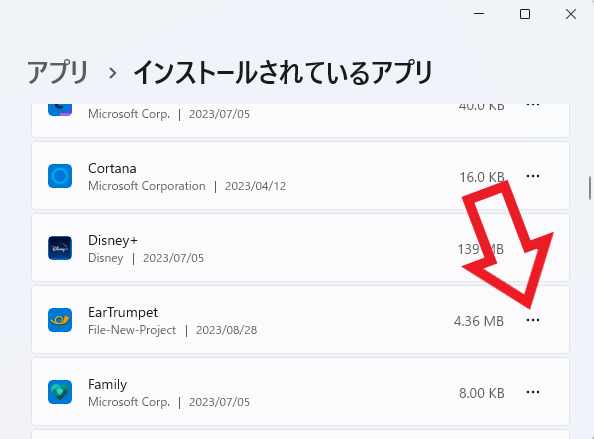
今回は「Windows11でアプリ毎の音量調整に便利な無料のアプリ」でもご紹介した、「EarTrumpet」の保存場所を例として移動してみたいと思います、目的のアプリを見つけたら右端の「…」ボタンをクリックしてください。
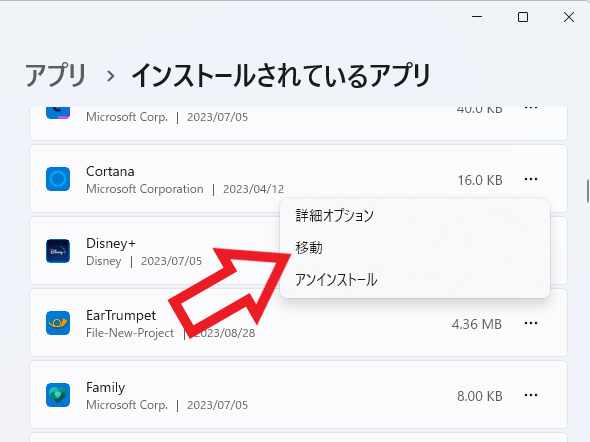
メニューが表示されますので「移動」をクリックしましょう、もし「移動」の項目がメニューに表示されない場合は、残念ながらその Microsoft Store のアプリは保存場所を移動する事は出来ないアプリです。
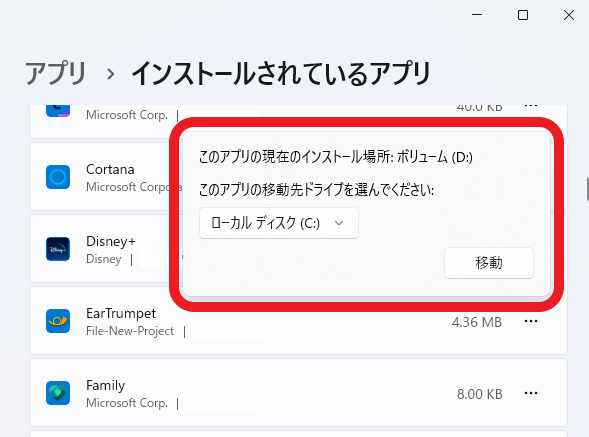
アプリの移動先の選択メニューが表示されますので、「このアプリの移動先ドライブを選んでください:」から移動先のドライブを選択しましょう、選択出来るのは「Cドライブ」や「Dドライブ」といったボリュームでフォルダーの指定などは行えません、ちなみに選択したドライブには WindowsApps などのフォルダーが自動で作成されますのでご注意ください。

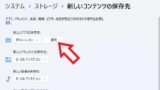
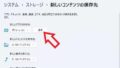

コメント