こちらではWindowsPCで7-Zipを使いファイルを複数に分割する方法の【自己展開版】をご紹介します、前回「Windows11でファイルを分割 【7-Zip】」で「7-Zip」というアプリを使用したファイルの分割方法をご紹介しましたが、前回ご紹介した方法だと分割したファイルを元に戻す時にも7-ZipがインストールされたPCが必要になります、これだと7-ZipがインストールされていないPCで復元を行なわないといけない時に、わざわざ7-Zipをインストールしないといけないのは結構面倒ですよね、それに場合によってはPCに7-Zipをインストールできない場合もあるかと思います、そこで今回は分割したファイルだけで元のファイルを復元する事が出来る、自己展開タイプの分割ファイルを作成する方法を確認してみたいと思います。
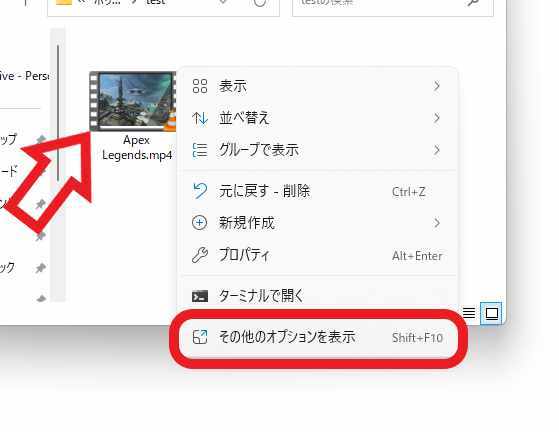
7-Zipの圧縮画面を表示するまでは前回と操作は同じですね、圧縮したいファイルを右クリックしてメニューから「その他のオプションを表示」をクリックしてください。
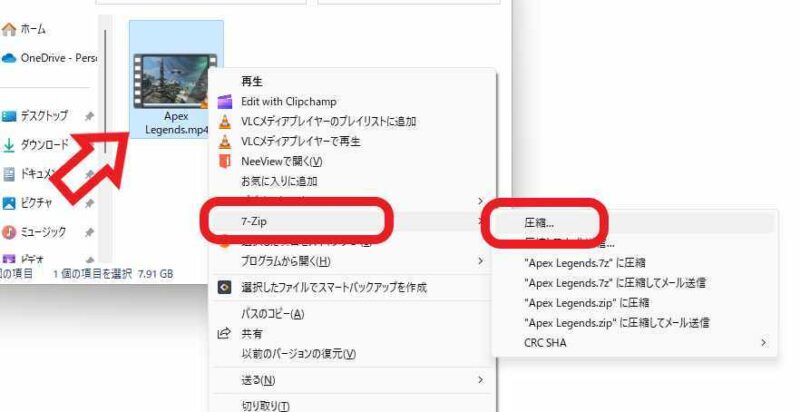
その他のオプションのメニューが表示されたらマウスのカーソルを「7-Zip」に合わせます、7-Zipのメニューが表示されますので「圧縮」をクリックしましょう、もし上の画像のその他のオプションメニューを最初から表示したい場合は、キーボードの「shiftキー」を入力したままファイルを右クリックしてください、または目的のファイルを選択した後でキーボードの「shiftキー + F10キー」を入力します、これでその他のオプションのメニューを一回で表示する事が出来ます。
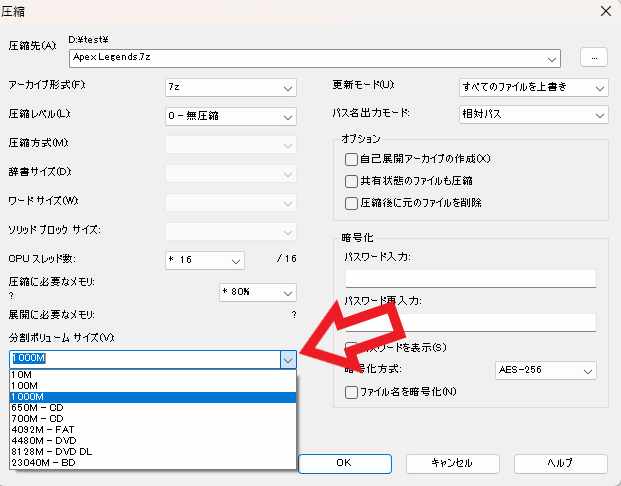
7-Zipの圧縮設定のウィンドウが表示されますので、まずは前回と同じ様に分割の設定を行ってみましょう、「分割ボリュームサイズ(V)」の項目をクリックしてファイルサイズを設定します、例えば「分割ボリュームサイズ(V)」を「1000M」に設定したとすると1000MBは1GBですので、「5GB」の容量のファイルなら1GBに分割されたファイルが5個作成される訳ですね。
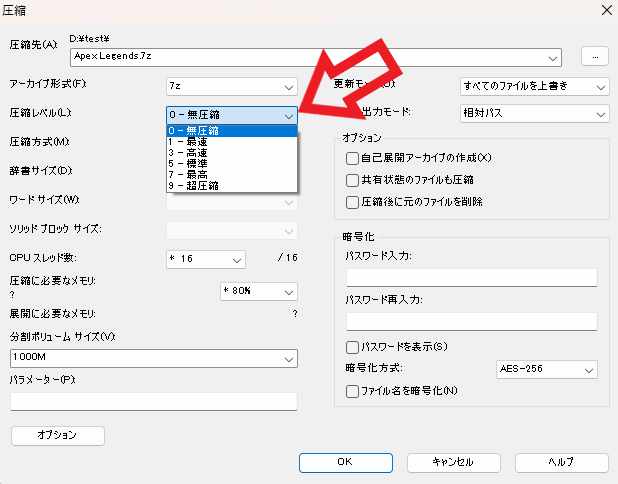
次は「圧縮レベル(L)」の項目をクリックして、圧縮レベルを「0-無圧縮」に設定しましょう、ちなみにこの設定はファイルの分割に必須ではありませんので、設定しておかなくても問題なくファイルを分割する事が出来ます、ただし圧縮や解凍の時に掛かる時間を減らす効果が期待出来ますので無圧縮がオススメです。
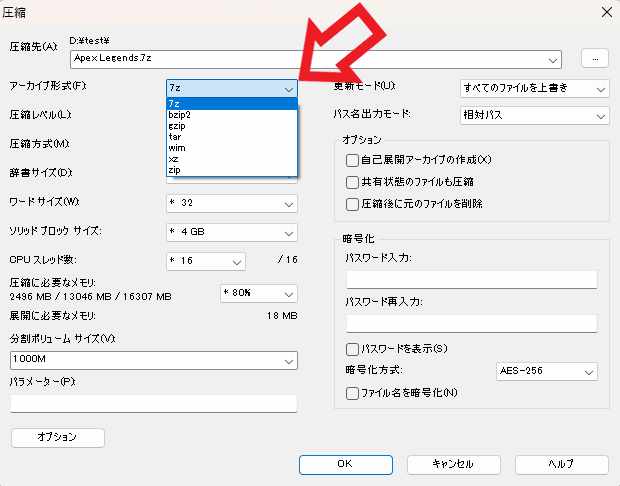
ここからが前回までと違う設定ですね、「アーカイブ形式(F)」の項目をクリックしてアーカイブ形式を「7z」に変更してください。
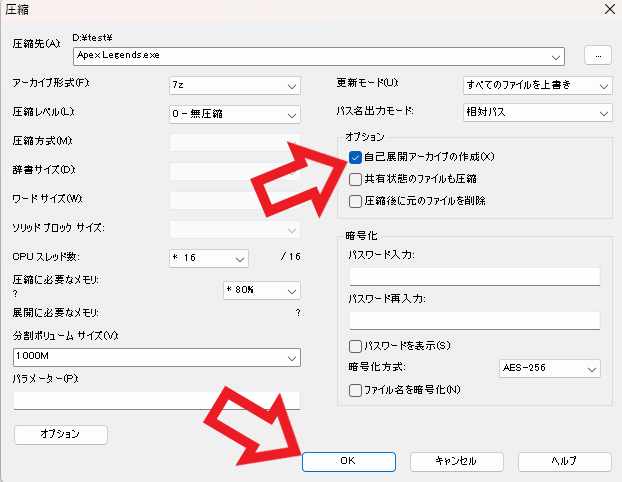
アーカイブ形式を「7z」に変更したら「オプション」の項目の、「自己展開アーカイブの作成(X)」のボックスをクリックしてチェックを付けましょう、アーカイブ形式を「7z」に変更していないと「自己展開アーカイブの作成(X)」にチェックを付けることが出来ないのでご注意ください、後は「OK」ボタンをクリックしたら操作は完了です、ファイルの分割が終わるまでそのままお待ち下さい。
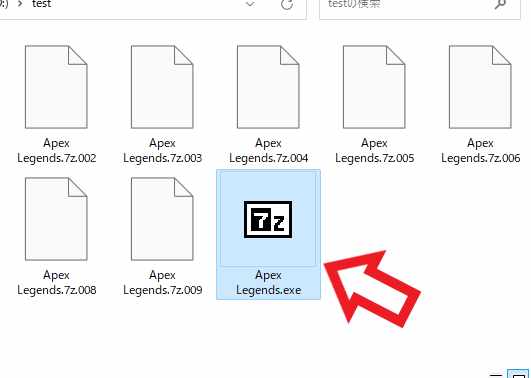
次は分割した自己展開タイプのファイルを元に戻す方法を確認してみましょう、作成された分割ファイルの中に、ファイル名に連番の付いていないファイルがありますので開いてください。
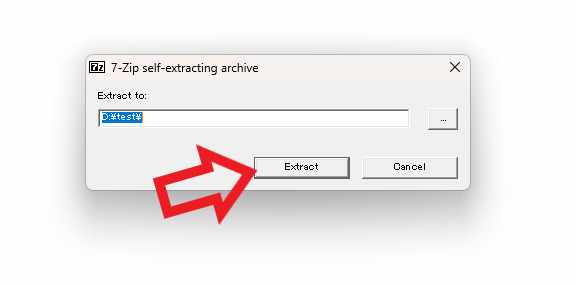
上の画像のウィンドウが表示されますので解凍先を選択して「Extract」ボタンをクリックしましょう、これで分割前のファイルを復元することが出来ます。

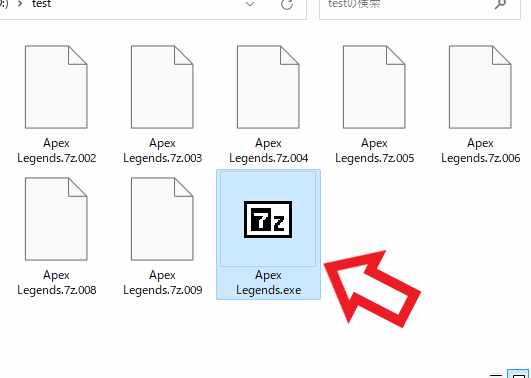
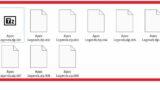
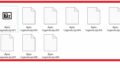
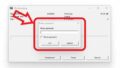
コメント