こちらでは Windows11 のPCで Microsoft Store のアプリのインストール先を変更する方法をご紹介します、通常 Microsoft Store のアプリはCドライブにインストールされます、例えば「Windows11でアプリ毎の音量調整に便利な無料のアプリ」でご紹介した「EarTrumpet」や、「Windowsのプレビュー表示は「QuickLook」が便利」でご紹介した「QuickLook」は、Microsoft Store からインストールしましたがインストール先の設定などは行いませんでしたよね、これは Windows で「新しいアプリの保存先」がCドライブに設定されていますので、自動でCドライブにアプリがインストールされる為です、そこで今回は「新しいアプリの保存先」を変更して、Microsoft Store のアプリのインストール先を変更してみたいと思います、ただしすべてのアプリのインストール先を変更出来る訳ではありませんのでご注意ください、アプリの中にはCドライブにしかインストール出来ないアプリもある模様です。
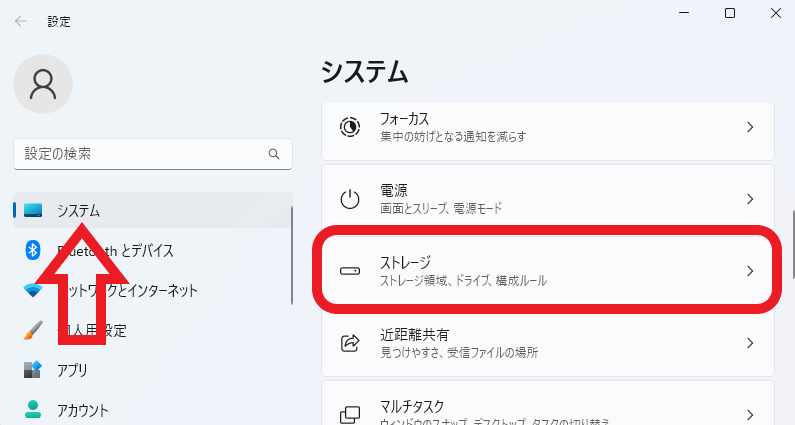
では Microsoft Store のアプリのインストール先を変更してみましょう、まずは Windows11 の設定画面を開いてください、スタートメニューから歯車のマークの「設定」をクリックします、もしくはキーボードの「Windowsキー + Iキー」で設定画面を開きましょう、設定画面が開いたら左端のメニューから「システム」をクリックして、システムの設定ページから「ストレージ」の項目をクリックしてください。
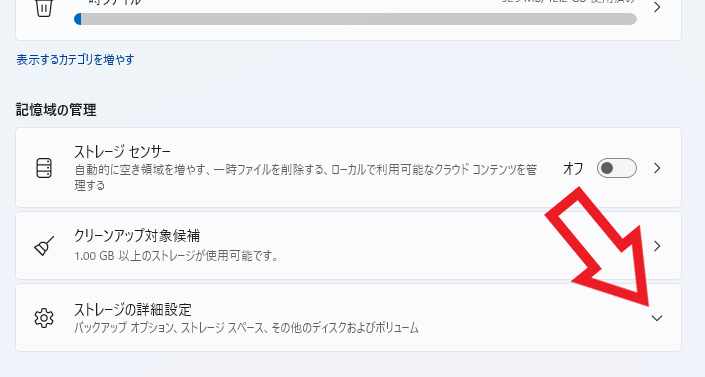
ストレージの設定ページが開いたら「記憶域の管理」の項目の、「ストレージの詳細設定」を開いてください、右端の矢印マークをクリックですね。

ストレージの詳細設定が開いたら「新しいコンテンツの保存先」の項目をクリックします。
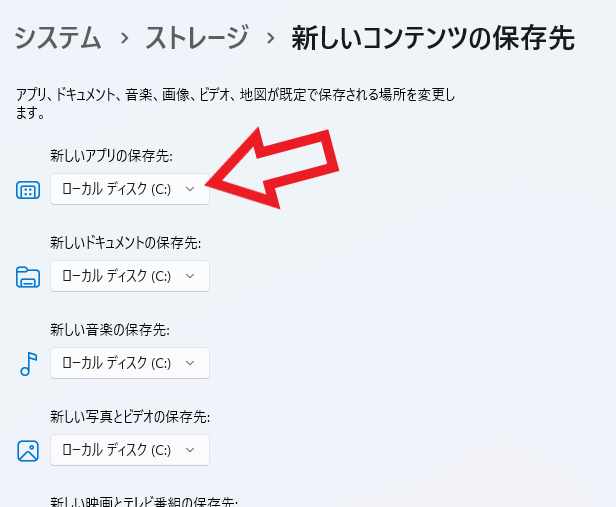
新しいコンテンツの保存先の設定ページが開きます、こちらの設定ページでは「アプリ」や「ドキュメント」、「画像」や「ビデオ」などのデフォルトの保存場所を設定する事が出来るのですが、今回の目的である Microsoft Store のアプリの保存先は、「新しいアプリの保存先:」から変更する事が出来ます、ただし指定できる保存先はフォルダーではなく、「Cドライブ」や「Dドライブ」といったボリュームを指定する形ですね。
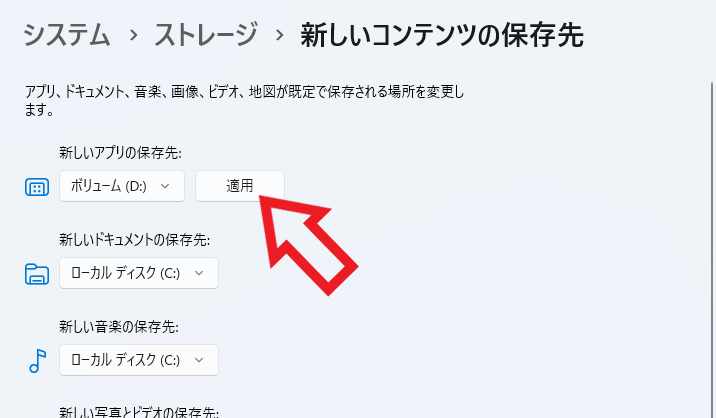
「新しいアプリの保存先」を変更したら「適用」ボタンをクリックしてください、すると指定したボリューム内に WindowsApps などのフォルダーが作成されます、以上で Microsoft Store のアプリのインストール先を変更は完了ですね。


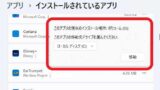
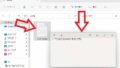

コメント