こちらではWindowsのクイックアシスト機能についてご紹介します、クイックアシスト機能とはネットワークを通じて2台のWindowsPCで、支援する側が支援を受ける側のPCを操作する事が出来る機能です、Windows10のバージョン1607以降で追加される標準機能です、類似の機能でリモートアシスタンスとリモートデスクトップがあります、リモートアシスタンスはWindowsXPからある機能で、Windows7やWindows8などともリモート接続を行うことが出来ます、ですのでWindows10のバージョン1607以前のWindowsPCでリモート接続を行う場合は、リモートアシスタンス機能を使用します、リモートデスクトップはリモートアシスタンスやクイックシストとは違い、事前に準備をしておくと操作を受ける側のPCに人が待機していなくても使用が可能な機能です、ただしWindowsのエディションがProかEnterpriseである必要がある為、Windows10HomeやWindows11Homeでは使用は出来ません、リモートアシスタンスやクイックシストは支援を受ける側と支援する側の両方のPCで操作が必要です、ただしどちらの機能もHomeエディションでの使用が可能です。
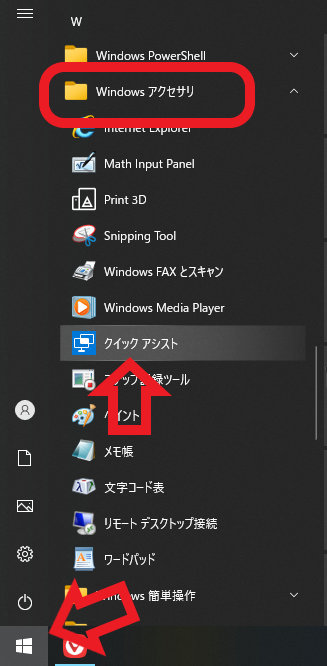
今回ご紹介するのはクイックアシスト機能です、Windows10のバージョン1607以降のWindowsで使用出来る機能ですね、接続はリモートアシスタンスよりも簡単ですが、個人的にはリモートアシスタンスの方が操作していてカクつきが少ない気がします、Windows10のバージョン1607以降のWindowsならどちらも使用可能なので試して見られて下さい、スタートボタンからスタートメニューを開き、Windowsアクセサリ内のクイックアシストを選択してください、タスクバーの検索バーでクイックアシストで検索しても開けます。
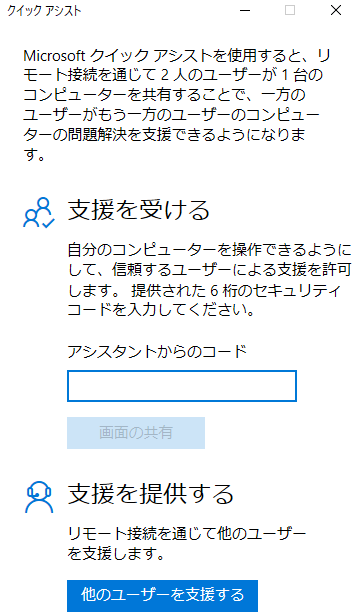
こちらがクイックアシストのウィンドウです、支援を受ける側と支援を提供する側のどちらかから選択を行います、まずは支援を提供する側から設定を行ってみましょう、「他のユーザーを支援する」をクリックしてください。
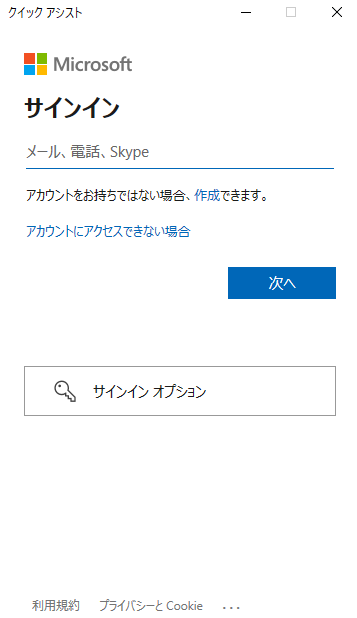
Windowsアカウントのサインイン画面が表示されますのでサインインを行って下さい、既にサインイン済みの場合は表示されませんのでこの作業は飛ばして下さい。
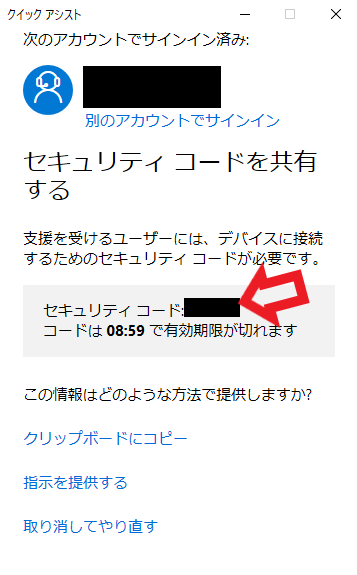
セキュリティコードが表示されます、こちらのセキュリティコードを支援を受ける側のPCで入力を行うのですが、セキュリティコードには10分間の有効期限があります、有効期限もセキュリティーコードの下に表示されていますので期限内に入力を行って下さい。
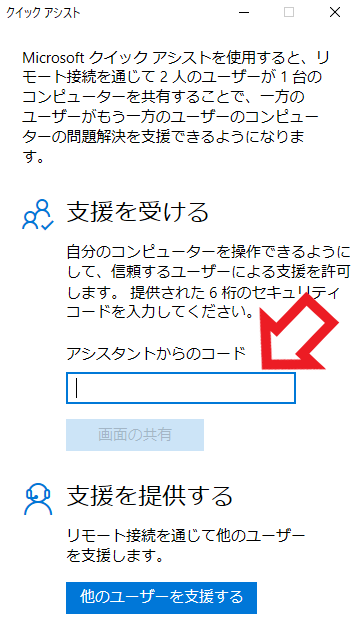
支援を受ける側のPCでは先程のセキュリティーコードを「アシスタントからのコード」ボックスに入力します、セキュリティーコードは通話でもメールでも伝わればなんでも構いません、そんなに長くも複雑でも無いので通話でも困ることは無いと思います、入力を行ったら「画面の共有」をクリックしてください。
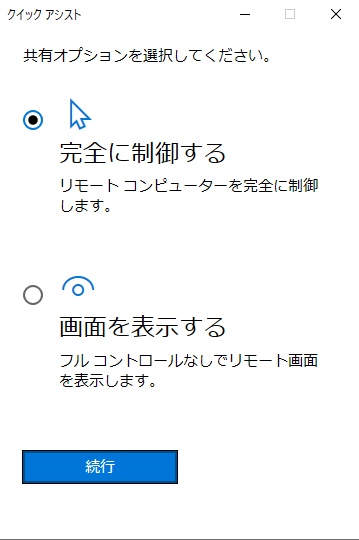
支援を提供する側のPCで共有オプションを選択します、「完全に制御する」を選択すると支援を受ける側のPCを操作する事が出来ます、「画面を表示する」を選択すると支援を受ける側のPC画面を表示するだけで操作を行うことは出来ません、今回はPCの操作を行うために「完全に制御する」を選択します、選択したら続行をクリックしてください。
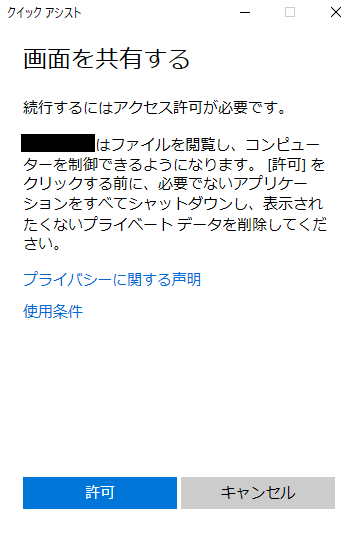
支援を受けるPC側で操作を受け付ける為のアクセス許可を行います、注意事項が表示されますのでよくご確認の上で問題が無ければ許可ボタンをクリックしてください。
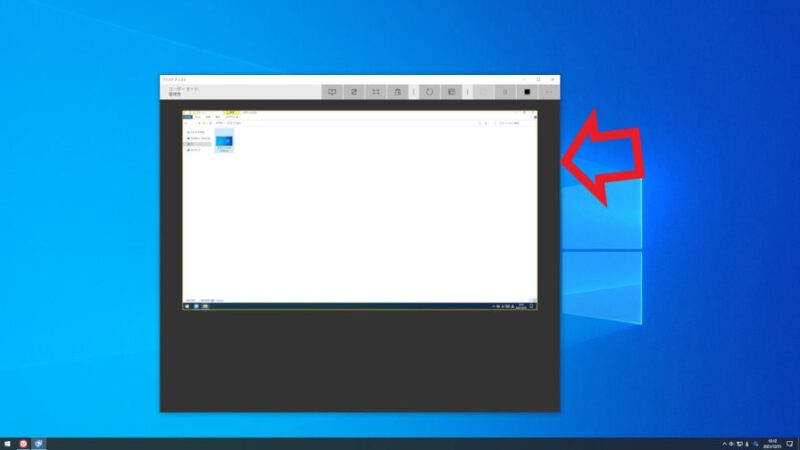
以上でリモート接続の完了です、こちらは支援する側のPCの画面になります、ご覧のようにクイックアシストのウィンドウ内に支援を受ける側のPC画面が表示されています、後はこちらのウィンドウを操作すると支援を受ける側のPCの操作を行うことが出来ます。
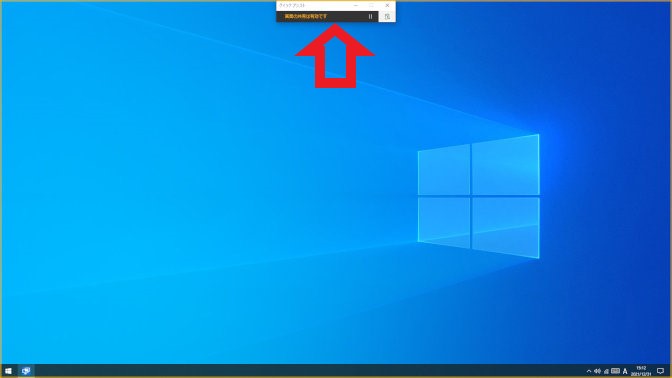
こちらは支援を受ける側の画面です、上部にクイックアシストが表示されいます。

クイックアシストを終了したい場合は停止ボタンや☓ボタンでクイックアシストを終了してください。

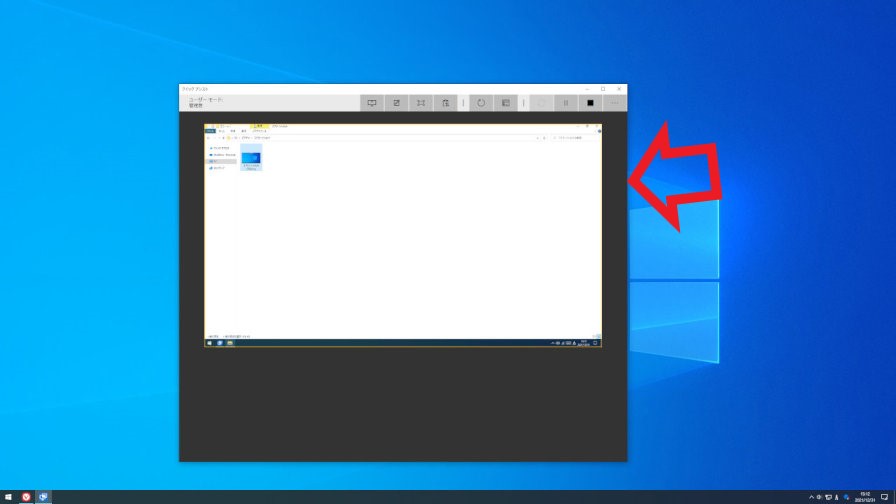


コメント