こちらでは Windows11 で Microsoft Store のアプリのショートカットを、デスクトップやタスクバーに作成する方法をご紹介します、Microsoft Store からアプリをインストールするとスタートメニューの「すべてのアプリ」に登録されますよね、こちらからスタートメニューにピン留めする事は出来るのですが、デスクトップやタスクバーにもショートカットが欲しいのにアプリによって作成される場合と作成されない場合があります、サードパーティー製のアプリであれば起動ファイルからショートカットを作成したりしますが、Microsoft Store のアプリの場合はどこにインストールされているのか起動ファイルの場所もよく分かりませんよね、そこで今回は Microsoft Store からインストールしたアプリのショートカットの作成方法を確認してみたいと思います、ちなみに Windows10 でも同じ方法でショートカットを作成する事が出来ますし、Microsoft Store のアプリ以外のショートカットも作成する事が出来ます。
Microsoft Store アプリのショートカットを作成する
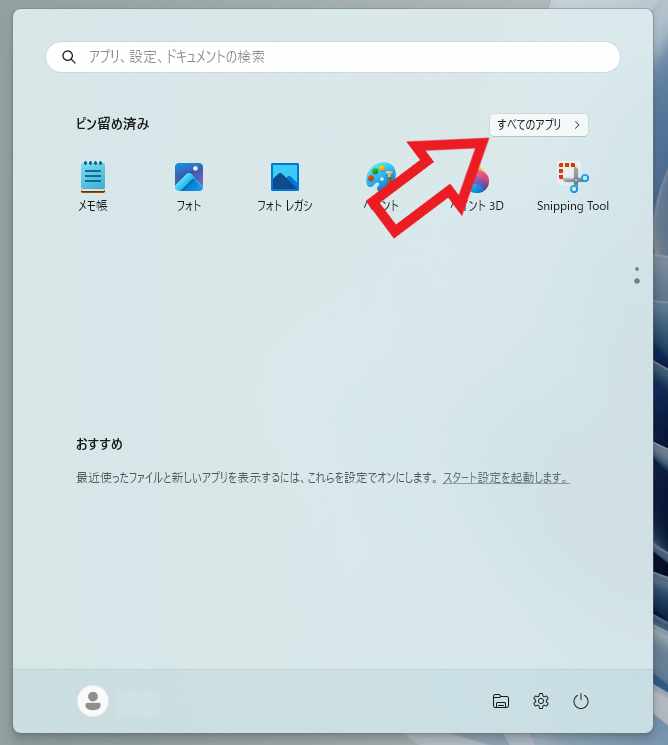
ショートカットの作成方法は簡単です、まずはタスクバーのスタートボタンをクリックしてスタートメニューを開いてください、タスクバーの Windows のマークのボタンがスタートボタンですね、キーボードの「Windowsキー」でも開けます、スタートメニューが開いたら右上の「すべてのアプリ」をクリックしましょう。
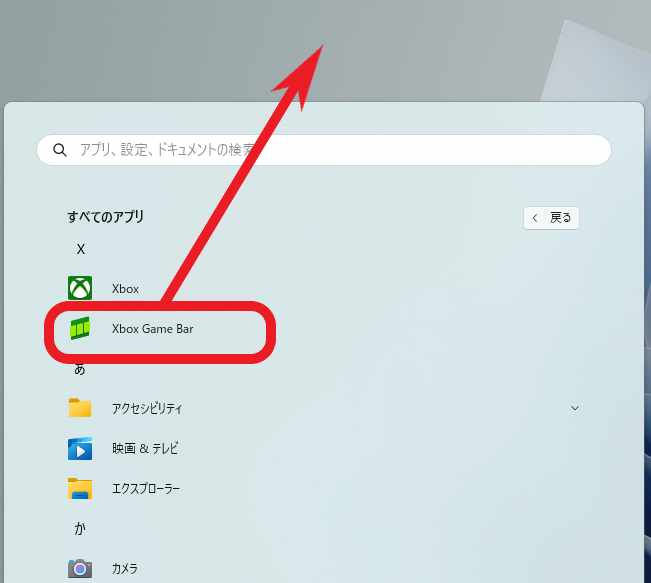
すべてのアプリには Windows にインストールされたアプリの一覧が表示されますので、ショートカットを作成したいアプリを探してください、アプリは上から名前(昇順)で並んでいます、今回は例として「Xbox Game Bar」のショートカットをデスクトップに作成してみましょう、ショートカットの作成方法はアプリをデスクトップにドラッグ&ドロップするだけで大丈夫です、マウスのカーソルを目的のアプリに合わせてマウスの左ボタンを押します、そして左ボタンは押したままの状態でデスクトップまでカーソルを移動させて左ボタンを離してください。
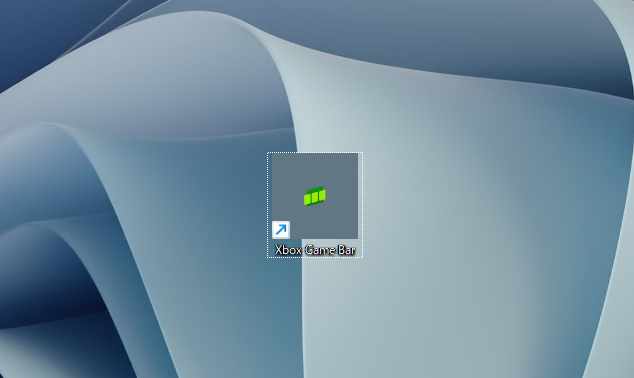
これでデスクトップにアプリのショートカットを作成する事が出来ましたね、もしタスクバーにもアプリのショートカットが欲しい場合は、タスクバーにこちらのショートカットをドラッグ&ドロップしてください、先程のマウスの左ボタンを押したままの操作ですね、これでタスクバーにこのアプリをピン留めする事が出来ます、ちなみに Microsoft Store アプリ以外でもこの方法でショートカットの作成は可能です。
Microsoft Store アプリの保存場所
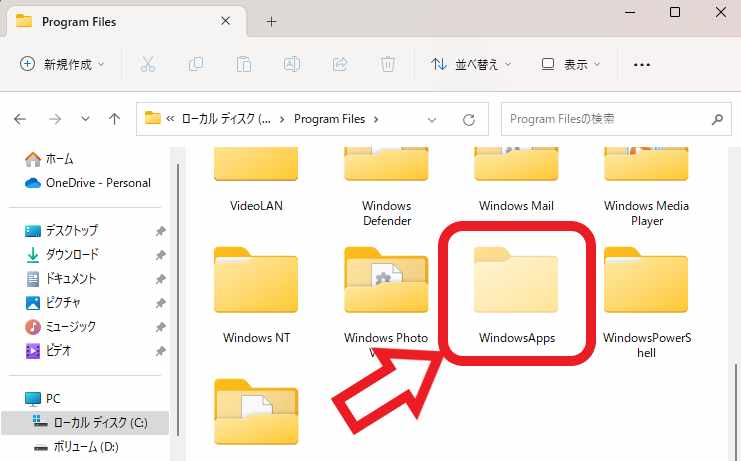
ちなみに通常はファイルやフォルダーのショートカットを作成する時は、新規作成からファイルの場所を参照したり、対象のファイルやフォルダーを右クリックして「送る」から作成したりしますよね、では Microsoft Store でインストールしたアプリはどこに保存されているかというと、デフォルトでは以下の場所の隠しフォルダー内に保存されています。
C:\Program Files¥WindowsApps
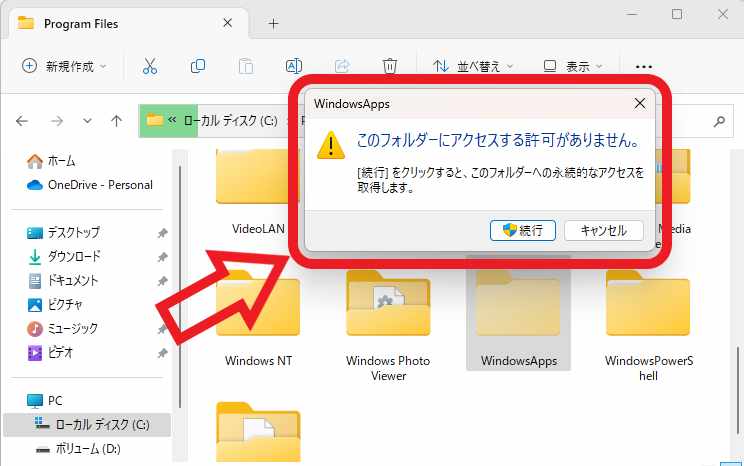
ただこちらのフォルダーはそのままではアクセスする事が出来ませんので、開いたりするには「フォルダーの所有者を変更」などの作業が必要となりかなり面倒です。

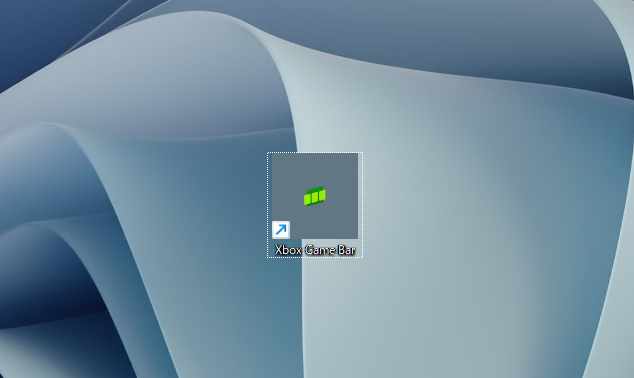

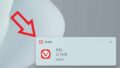
コメント