こちらではブラウザのリンクをまとめて選択して、一度に選択したリンクをまとめて開く方法のご紹介を致します、ここからここまでをまとめて開きたいけど一個ずつ開くのは面倒、そんな時に効果抜群です、使用するのはLinkclumpという拡張機能になります、Chromium系のブラウザはChromeウェブストアから追加可能です、またFirefox版もアドオンマネージャーから追加可能のようです、Linkclumpの便利なところは一度にまとめて開くだけではなく、時間差で開く事も可能な点ですね、短時間に頻繁にアクセスを行うと制限が掛かるページもあります、しかしLinkclumpなら時間を指定出来るので、例えば3秒に設定しておくと3秒毎に選択したリンクを開いてくれます、時間は自由に指定出来るのでこれで頻繁なアクセスが弾かれるページでも使用する事が可能になります、今までマウスのホイールボタンで一個ずつ新しいタブで開いていたりした場合は、こちらのLinkclumpを使用するともう手放せなくなる快適さです。
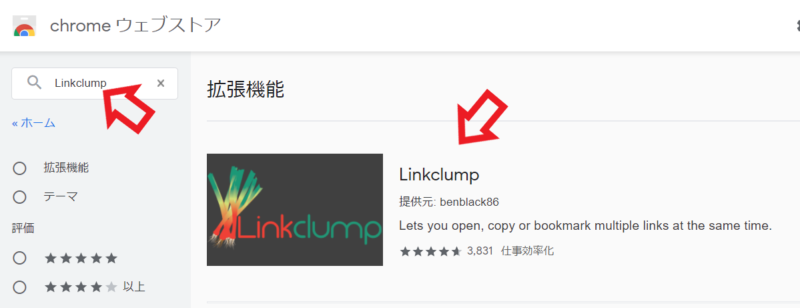
Linkclumpの機能を追加するにはhromeウェブストア、Firefoxならアドオンマネージャーを開いて下さい、検索ボックスにLinkclumpと入力して検索し、Linkclumpをクリックしてください、一個しか出ないと思いますが複数表示された場合には画像を参照してください、Firefoxの場合はLinkclump for Firefoxになります。
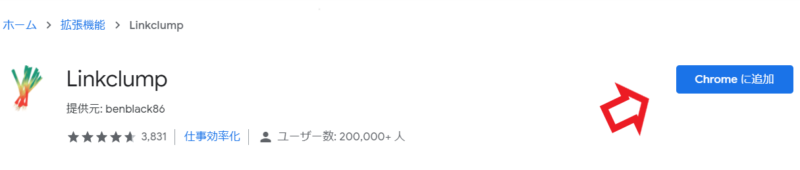
次に右側にあるChromeに追加をクリックして下さい。
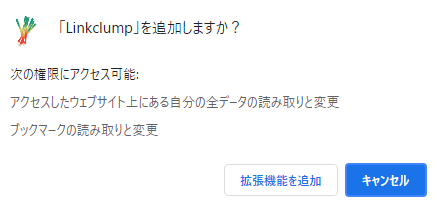
最後にアクセス権限の許可を求められます、確認して大丈夫でしたら拡張機能を追加をクリックして下さい。
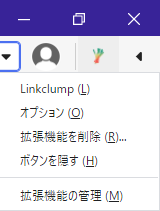
以上で追加は完了なのですが個人的にはこのままでは少し使いにくいと思います、そこでオプションを変更して使いやすくしたいと思います、ブラウザの右上に拡張機能が追加されていますのでLinkclumpのマークを右クリックします、野菜スティックの様なマークですね、表示されたメニューからオプションをクリックしてください。
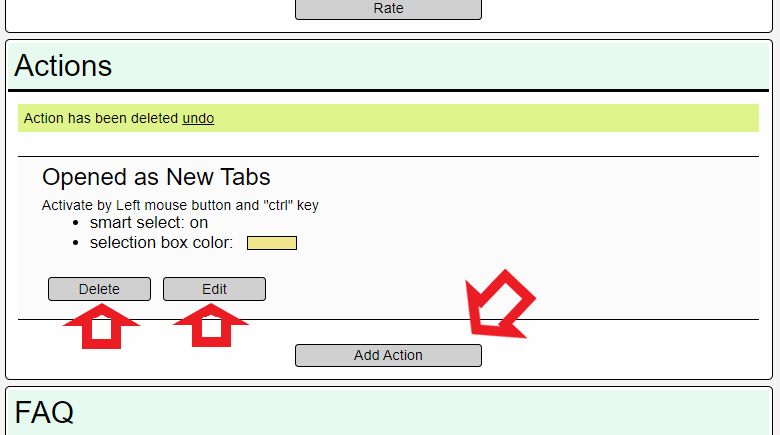
オプション画面が開いたらActionの項目から編集を行います、3個の矢印がありますが左から順にDeleteがアクションの削除、Editがアクションの編集、Add Actionが新しいアクションの作成になります、今回は編集を行うのでEditをクリックしてください。
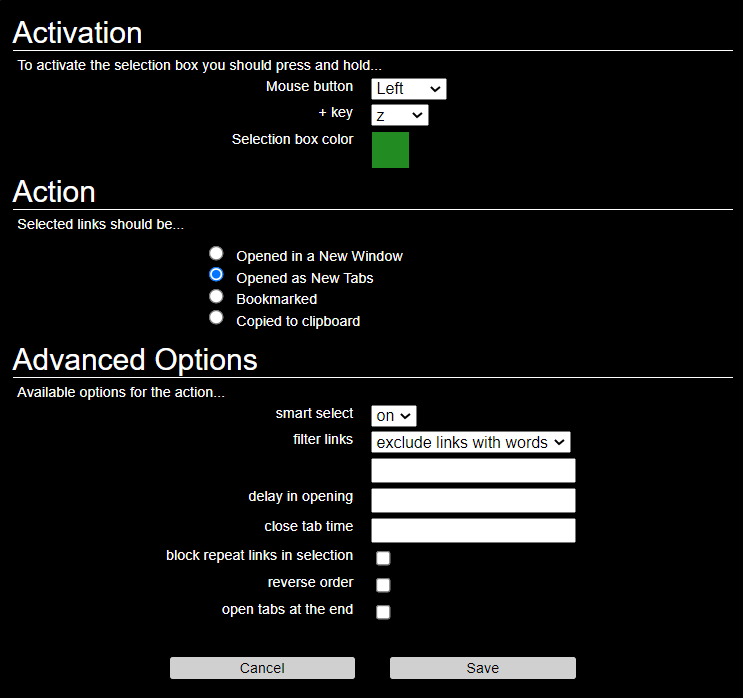
こちらがアクションの編集画面になります、こちらではActivation、Action、Advanced optionの設定が行なえます、Activationは機能を動作する際の設定ですね、どの組み合わせで機能を実行するのかを設定できます、Actionはどの様な行動を実行するかの設定です、新しいタブでリンクを開く以外の行動も行えます、Advanced Optionsは高度な設定を行うことが出来ます、時間差でリンクを開く設定はこちらから行います。
Activation
まずは上のActivationですがこちらでリンクをまとめて開く際の設定を行うことが可能です、Linkclumpはキーボードのキーを押したままマウスのクリック押しっぱなしで選択した範囲のリンクを開いてくれます、キーとマウスボタンの同時押しにしないとマウスで範囲選択したら毎回自動でリンクを開いてしまうからですね、そこで同時に入力するキーとマウスのボタンを設定します、画像は初期設定の状態でZキーを押しながらマウスの左ボタンを押したまま範囲を選択する設定になっています、下の緑色は選択する時に表示される枠の色ですね。
- mouse Button=こちらでマウスのボタンを設定します、右ボタン、左ボタン、ホイールボタンから選択可能です。
- + key=こちらでは同時押しするキーボードのキーを選択できます、初期設定ではZキーになっていますが、個人的に使い難かったのでctrlに変更して使用しています、a~zまでとshift、ctrl、altから選択出来ます。
- Selection box color=こちらは範囲を選択する際の枠の色を設定することが出来ます。
Action
Actionでは選択した範囲のリンクでどの様な行動を行うかの設定が行なえます。
- Opened in a New Window=こちらは選択した範囲のリンクを新しいウィンドウで開きます、ただし複数のウィンドウを開くのではなく新しいウィンドウを一個開き、そのウィンドウ内にタブとして表示されます、例えば5個のリンクを開くとすると新しいウィンドウが1個開き、その中に5個のタブとして表示されます。
- Opened as New Tabs=こちらが初期設定ですね、選択した範囲のリンクを新しいタブで開いてくれます。
- Bookmarked=こちらは選択した範囲のリンクをブックマークしてくれます。
- Copied to clipboard=こちらは選択した範囲のリンクをコピーすることが出来ます、リンク名とURLをコピーしてくれるのでテキスト等にまとめて貼り付けたい時などは便利です。
Advanced Options
こちらでは高度な設定を行うことが可能です、しかし効果がよく実感出来ない設定もありますので簡単なご紹介だけさせて頂きます。
- smart select=こちらはsmart selectのオンオフが行えます、smart selectとは重要なリンクをのみを選択してくれる機能らしいのですが余り効果が分かりません、初期設定でオンになっていますのでそのまま使っています。
- filter links=こちらはフィルター機能になります、こちらで設定した単語を含むリンクをフィルタリングしてくれます。
- delay in opening=こちらは開くリンクを遅らせることが可能です、時間差でリンクを開けるので頻繁なアクセスを弾くページなどで非常に役に立ちます、例えば1と入力すれば1秒毎に選択した範囲のリンクを開いてくれます、0.5で0.5秒毎に、10で10秒ごとにといった感じですね。
- close tab time=こちらではタブを閉じる時間を設定できます、初期は0になっていてタブは閉じません、例えば10に設定すると開いたタブが10秒後に閉じます、勿論閉じるタブはLinkclumpで開いたタブ限定です。
- block repeat links in selection=説明を翻訳してみると繰り返しリンクが開かないようにブロックする設定の様です、どの様な機能か確認が取れませんでした。
- reverse order=こちらは開くリンクの順番を逆にする事ができます。
- open tabs at the end=こちらは開くリンクをタブの最後に表示してくれる設定です、タブバーの右端の方に開いていきます、Vivaldiなどのブラウザによっては新しいタブを開く場所の設定が行えるブラウザも有ります。
まとめ
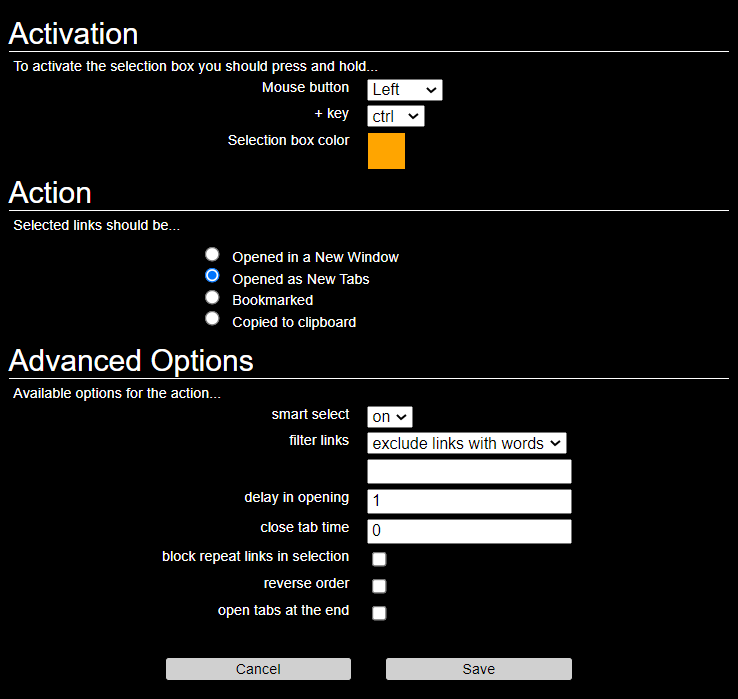
以上便利な拡張機能Linkclumpのご紹介でした、ちなみに私は上記画像の様な設定で使用しています、ctrl + 左クリックで範囲指定しリンクを1秒毎に開く設定ですね、通販の商品をまとめて見比べたい、未読のリンクを全部開きたいなど、まとめてリンクを開く際には非常に便利な機能です、ダウンロードのリンクがずらりと列んだページなどはまとめてダウンロードする事も可能です、また頻繁なアクセスを弾く様なページでも時間設定が行えるので、1個1個時間を気にしながら開く必要も無くなります、是非お試しになってみて下さい。

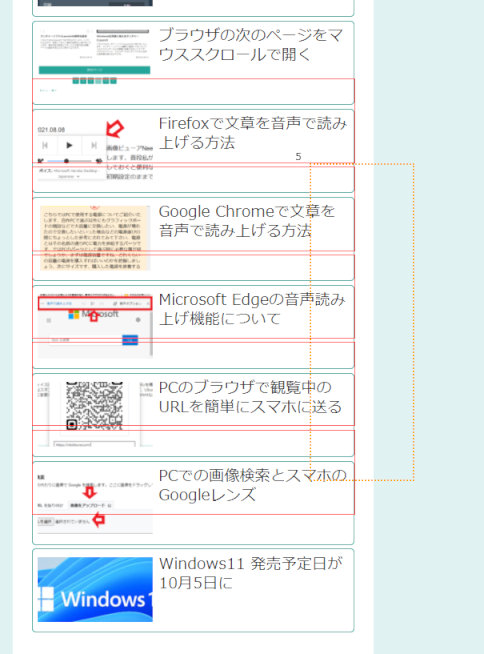
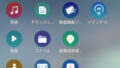

コメント