こちらではMicrosoft Edgeのdrop機能を試してみたのでご紹介したいと思います、今回ご紹介するDrop機能とはWindowsの標準ブラウザーであるMicrosoft Edgeで、ファイルやメモなどを簡単に共有する事が出来る便利な機能ですね、Microsoft Edgeが使用出来るデバイスならスマホなどでも使用可能な機能ですので、例えばWindows搭載のPCとスマホなどでもメモやファイルを簡単に共有する事が出来ます、今回はこのDrop機能を使用してWindowsPC同士でファイルの共有を試してみたいと思います。
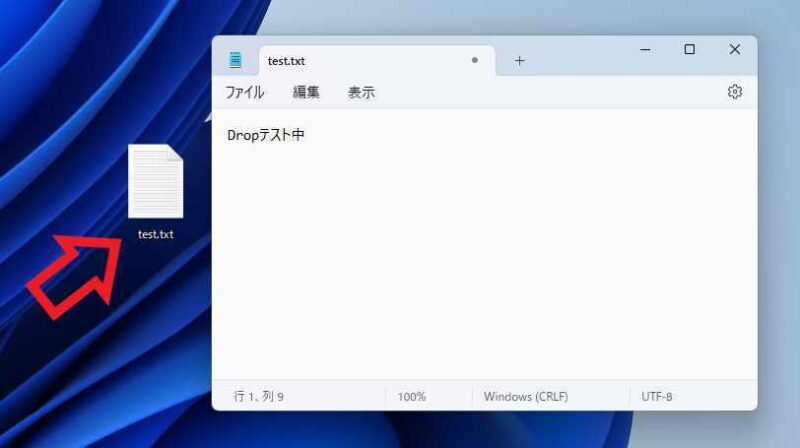
まずは共有する為のファイルを適当に作成してみました、今回は上の画像の「Dropテスト中」と記載した「test.txt」を共有してみたいと思います。
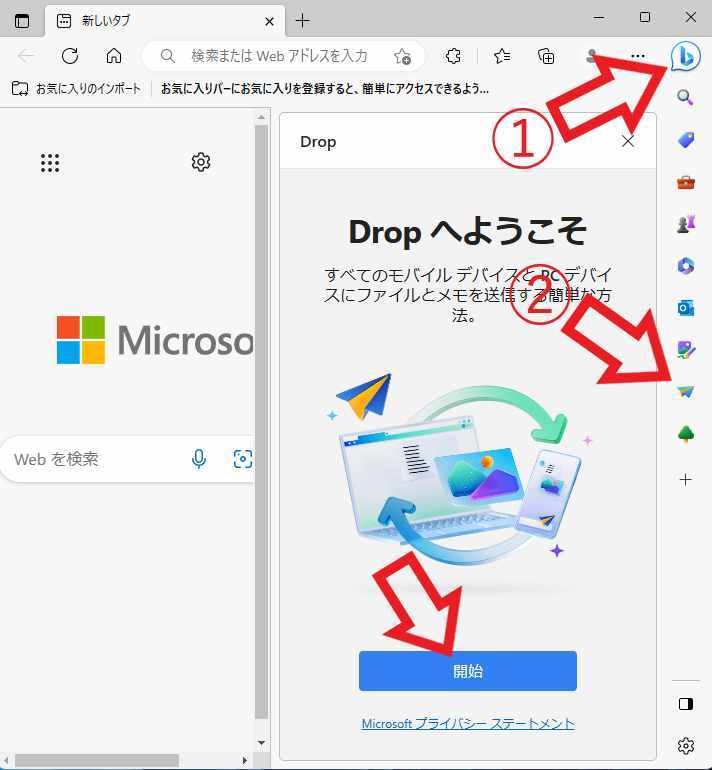
まずは送信元のPCでMicrosoft Edgeを開きます、Microsoft EdgeはMicrosoftアカウントでサインインして同期をオンにしておきましょう、右上の「b」ボタンをクリックしてサイドバーを開いてください、次にサイドバーの右側の一覧から「Drop」のアイコンをクリックしましょう、青い紙飛行機のアイコンですね、これでサイドバーにDropが表示されますので初回は「開始」ボタンをクリックしてください、ちなみにこのサイドバーは最初「Edgeバー」という名前だった気がするのですが、今もそのままで良いんでしょうか。
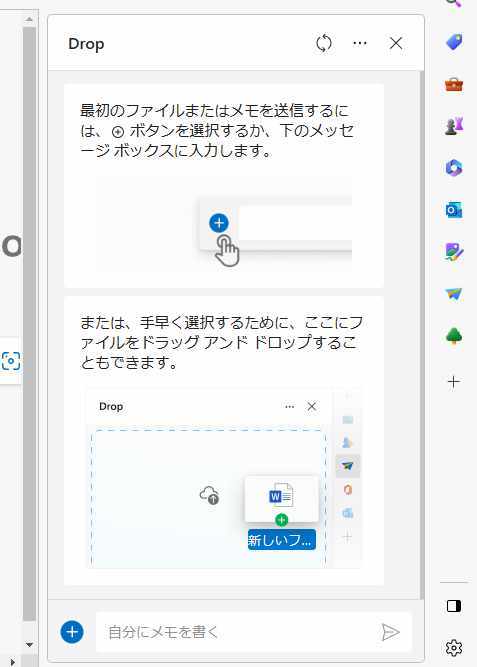
上の画像がDropを最初に開いた時の画面ですね、Dropの使い方のヒントがいくつか表示されていますね。
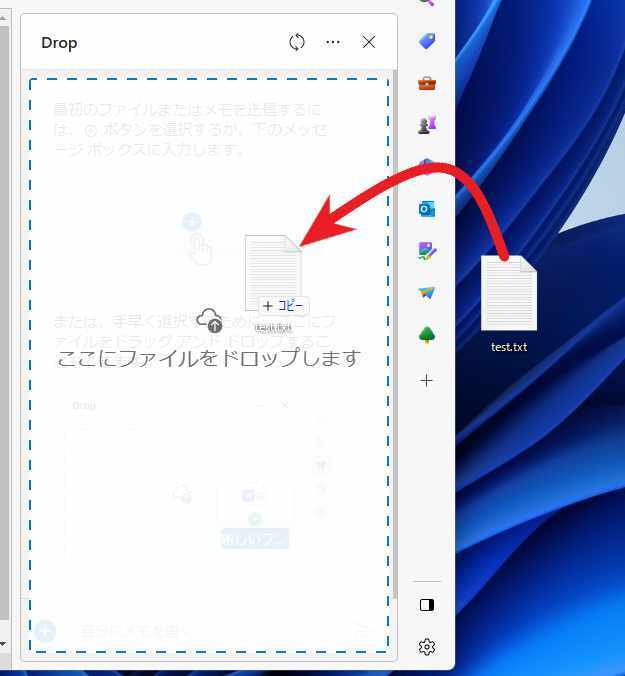
では先程冒頭で作成した「test.txt」を送信してみましょう、使用方法は簡単でファイルをDropのウィンドウにドラッグ&ドロップするだけです、ファイルにマウスカーソルを合わせてマウスの左ボタンを押したままの状態にします、そのままDropのウィンドウまでマウスカーソルを移動させてマウスの左ボタンを離すだけですね、ファイルをドラッグした状態でDropのウィンドウまで移動させると、上の画像の様に「点線」と「ここにファイルをドロップします」状態になります、ちなみに一番下のメモの所に「+」ボタンがありますので、こちらから追加するファイルを選択する事も出来ます。
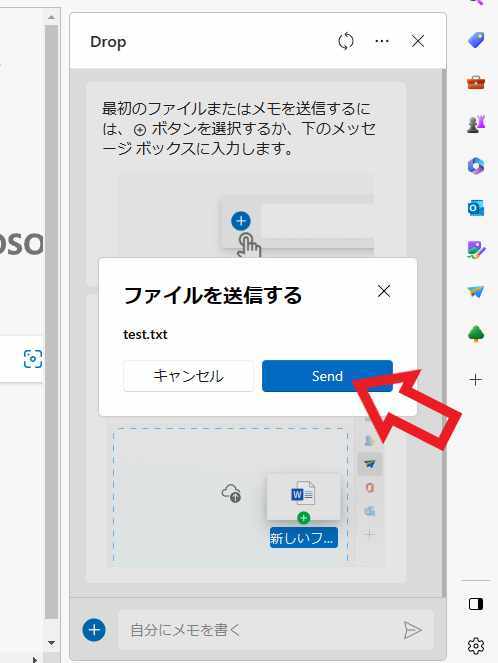
「ファイルを送信する」が表示されたら「Send」ボタンをクリックしてください、Sendとは「送る」や「送信」といった意味です、その内「送信」などの日本語表記に変わっていそうですね。
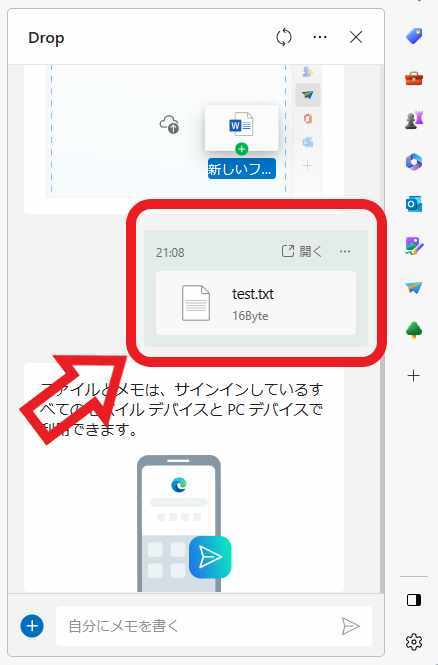
これで「test.txt」をDropに追加する事が出来ました、対象のファイルをMicrosoft EdgeのDropにドラッグ&ドロップして、「Send」ボタンをクリックするだけの簡単操作ですね。
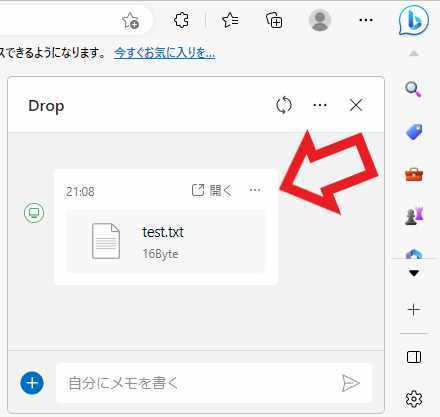
では別のPCでDropを確認してみたいと思います、Microsoft Edgeを開いて先程と同じMicrosoftアカウントでサインインして同期をオンにしましょう、すると上の画像の様にDropで「test.txt」を確認する事が出来ました。
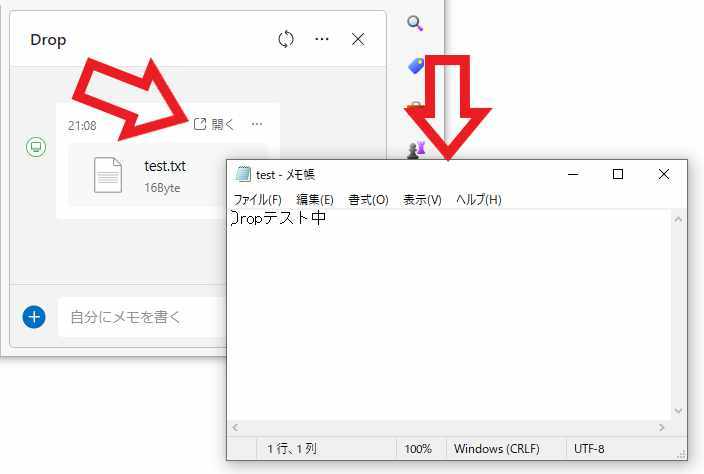
開くボタンをクリックするとtxtファイルの中身も確認することも出来ました。
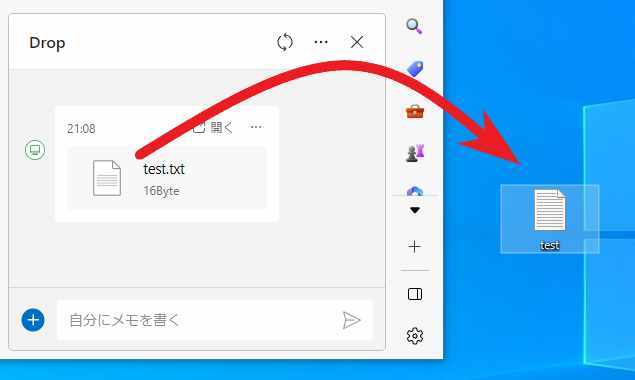
ファイルをダウンロードしたい場合はDropのファイルをドラッグ&ドロップするだけで良いみたいですね。
Microsoft Edgeのdrop機能を試す Part 2
Microsoft Edgeのdrop機能を試す Part 3
Microsoft Edgeのdrop機能を試す Part 4


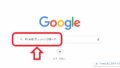

コメント