Microsoft Edge でブラウザゲームを遊んでいる時に別のタブを開くとゲームが止まってしまう場合がありますよね、それを回避する手段として前回は Microsoft Edge の「画面を分割する」機能を利用する方法を「別のタブを開くとブラウザゲームが止まる【Edge】 1」でご紹介しました、要はブラウザゲームのタブの画面が少しでも表示されていればゲームは止まらないので、ブラウジング用のタブとブラウザゲーム用のタブを左右に分割して表示しておいて、必要な時だけゲーム用のタブの幅を広げてゲームを操作するっという方法だったのですが、ブラウザゲームをサイドバーに移動する方法でも同じようにゲームが止まるのを回避する事が出来るんですよね、というかこちらの方が他のタブも自由に使える分だけ画面分割より使いやすいかもしれません。
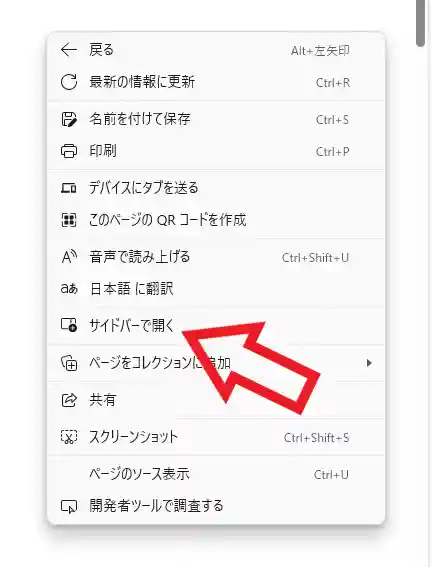
ではブラウザゲームのタブをサイドバーで開く方法を確認してみましょう、まずはブラウザゲームのタブを開いたら何も無い箇所で右クリックしてください、すると上の画像のようなメニューが表示されますので「サイドバーで開く」をクリックします。
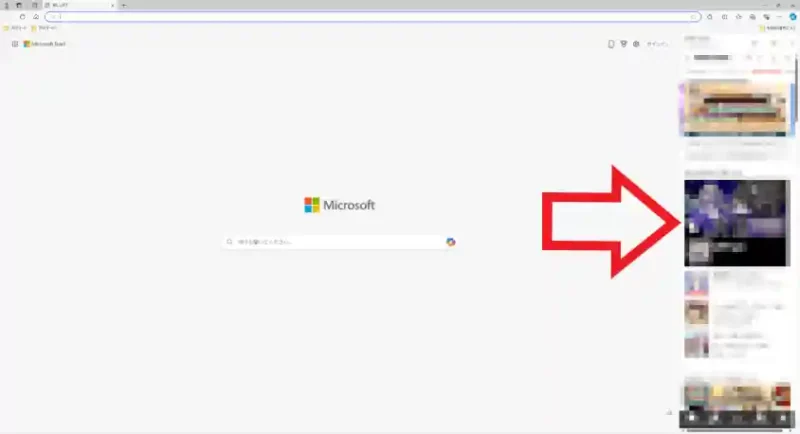
これで Microsoft Edge のサイドバーにブラウザゲームのウェブページを表示する事が出来ました、この時に注意が必要な点はブラウザゲームをプレイ中にこの「サイドバーで開く」の操作を行わないことです、ゲームを始める(ログイン)前の状態で「サイドバーで開く」を実行しましょう、ゲームをプレイ中に「サイドバーで開く」を実行すると同じページが現在のタブとサイドバーの二箇所に開いてしまうことになるので、2つのタブで同じゲームに同時にログインしたことになってしまい、ブラウザゲームでエラーが発生してしまう事が多いです。
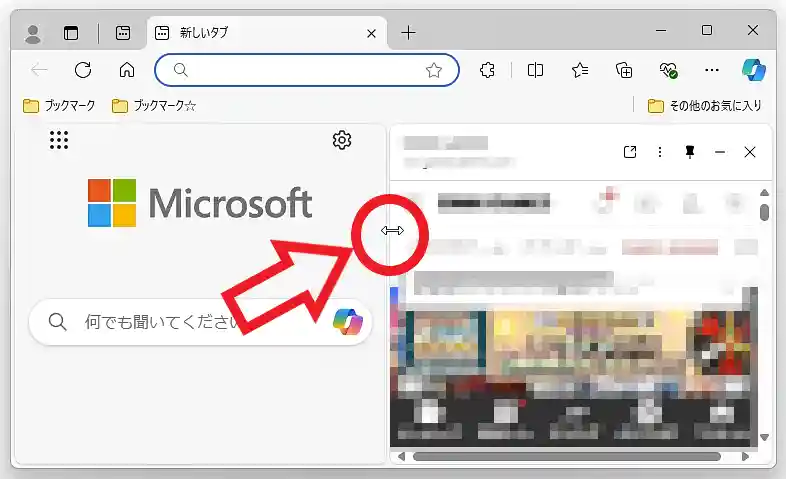
これでブラウザゲームをサイドバーに表示することはできたのですが、サイドバーの横幅が狭いのでこのままではゲームを操作する事が出来ません、そこでまずはサイドバーの幅を調整して大きくしてみましょう、サイドバーの枠にマウスのカーソルを合わせると上の画像のように両端が矢印のカーソルに変化しますので、このカーソルになったらマウスの左ボタンを押したまま左右にマウスを操作してみてください、サイドバーの幅を広げたり縮めたりする事ができますよね。
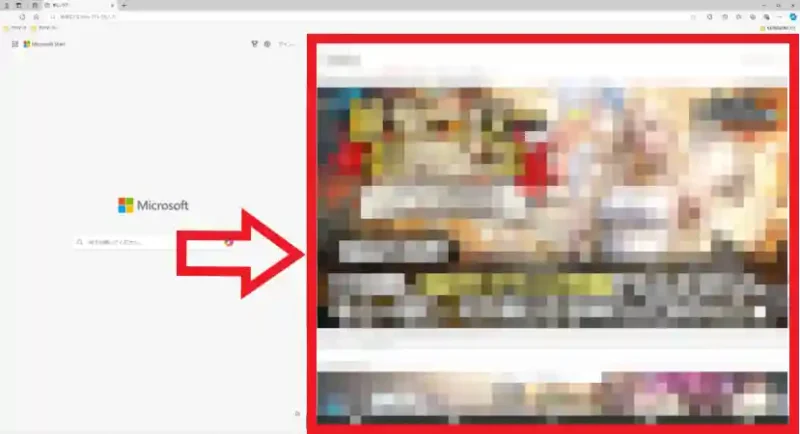
あとはゲームの操作が必要な時はサイドバーの幅を広げて。
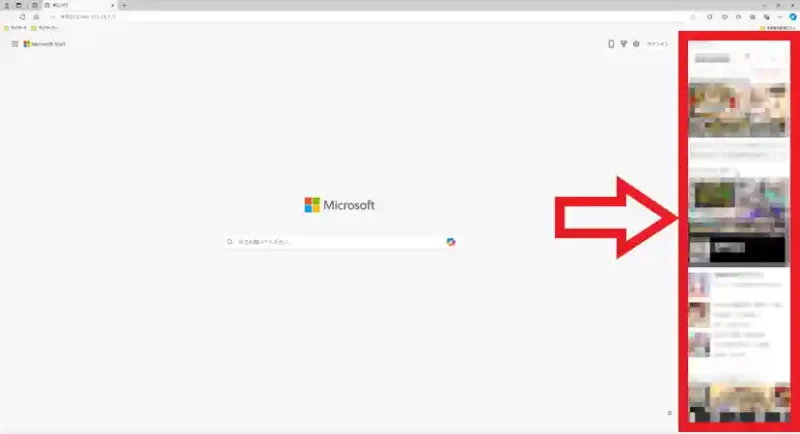
放置でゲームを進めたい時はブラウジングの邪魔にならないように、サイドバーの幅は限界まで縮めておきましょう、上の画像のように少しでもブラウザゲームが表示されていればゲームの動作は止まりません。

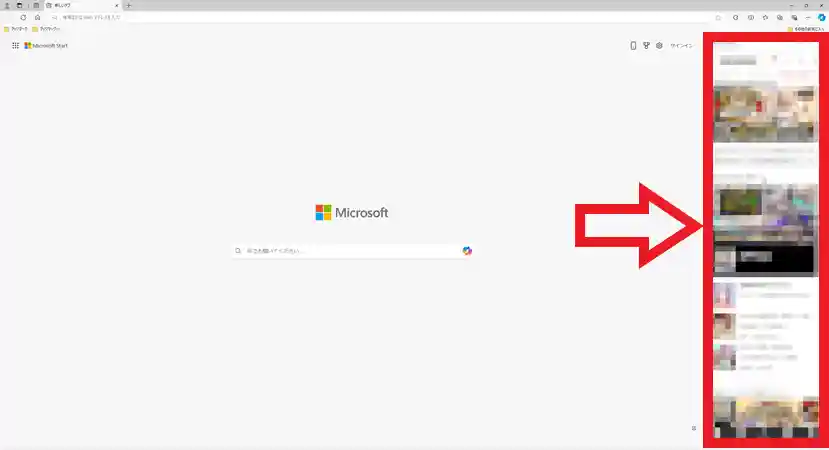
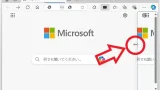
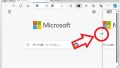
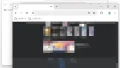
コメント