こちらでは Windows11 の標準機能を使って動画の向きを変えて再生する方法をご紹介してみたいと思います、「VLC media playerで動画の向きを変更する方法」や「MPC-BEで動画の向きを変更する方法」でも動画の向きを変更して再生する方法をご紹介しましたが、Windows11 に標準搭載されている「メディアプレイヤー」というアプリを使用すれば、Windows の標準機能でも再生中の動画の向きを変更して再生する事は可能です、現在は Windows10 でも「メディアプレイヤー」が使用出来るようになりました、以前からあるアプリの「Windows Media Player」とは名前が似ていますが別のアプリですね、ちなみに Windows11 でもレガシー版の「Windows Media Player」は現在でも使用する事が出来ます。
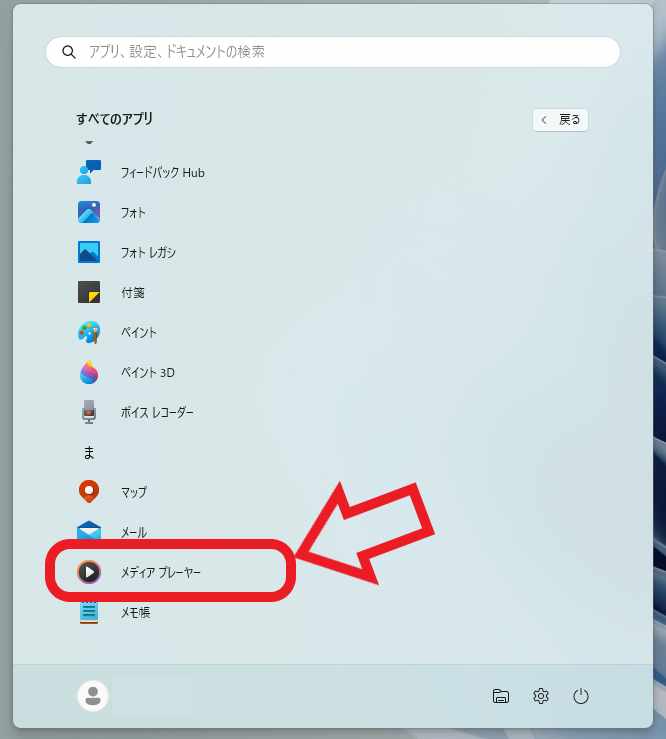
まずはメディアプレイヤーを開いてみましょう、スタートメニューを開いて「すべてのアプリ」をクリックしてください、アプリの一覧が表示されたら「ま」の行から「メディアプレイヤー」をクリックします、上の画像の赤枠で囲われているアプリが「メディアプレイヤー」ですね、こちらのアイコンを目印にしてみてください、メディアプレイヤーが開いたら目的の動画を再生しましょう。
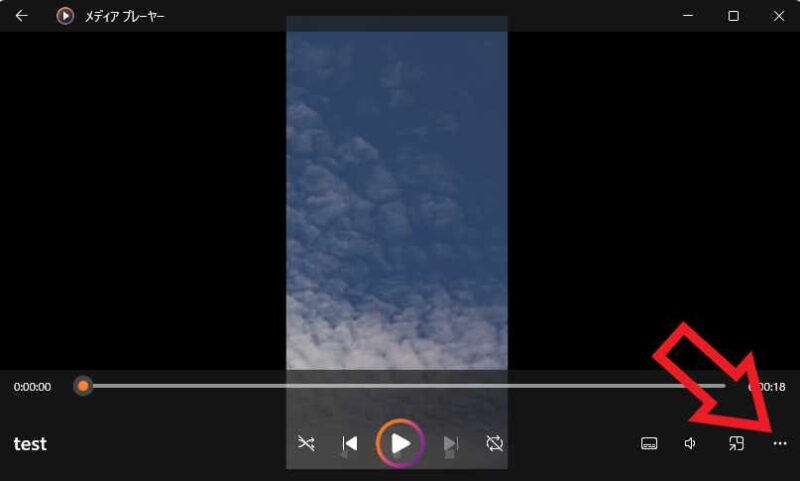
今回は上の画像のようにスマホで撮影した縦長の動画を再生してみました、例としてこちらの動画の向きを変更してみたいと思います、まず右下の「…」ボタンをクリックしてください。
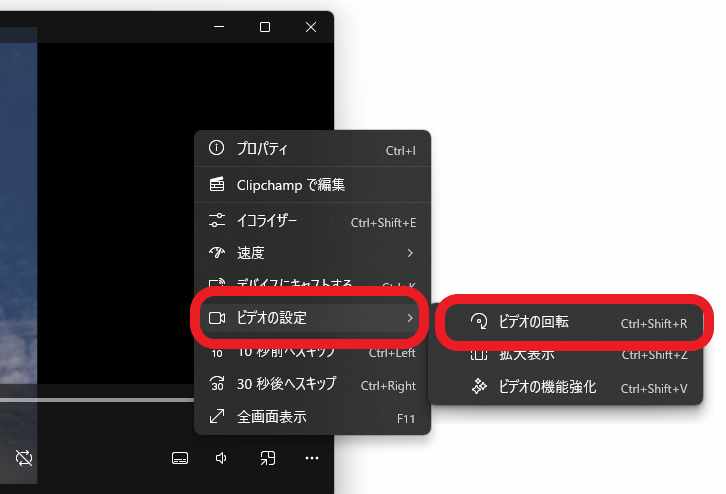
メニューが表示されますので「ビデオの設定」にマウスのカーソルを合わせます、次にビデオの設定のメニューから「ビデオの回転」をクリックしましょう。
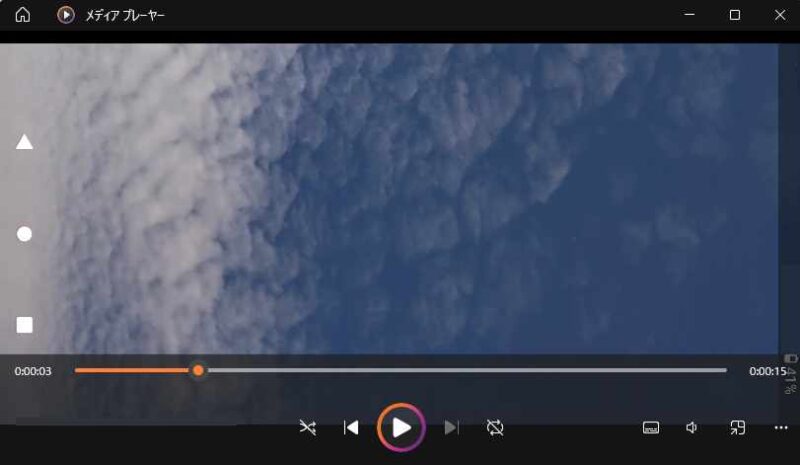
すると上の画像の様に再生中の動画の向きを変更する事が出来ました、ちなみに「ビデオの回転」は1回使用する毎に時計回りに動画を90度回転する事が出来ますので、4回使用すると一回転して元通りの状態に戻る訳ですね、もし動画を反時計周りに90度回転したい場合は「ビデオの回転」を3回使用してください。
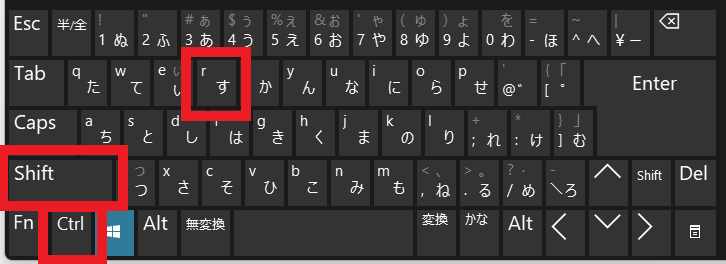
またキーボードのショートカットキーでも動画を回転する事が出来ます、「Ctrlキー + Shiftキー + Rキー」を入力してください、これで「ビデオの回転」を一回行うことが出来ます、動画を何回か回転した場合は「Ctrlキー」と「Shiftキー」を押したままの状態で、あとは「Rキー」を回転したい回数分入力すれば良いので、メニューから行うよりショートカットキーを使用した方が簡単に動画を回転させることが出来ますね。

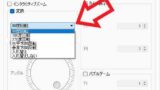
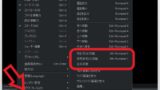
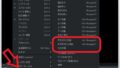

コメント