こちらではPulover’s Macro Creatorというアプリを使用して作業を自動化する方法のご紹介です、今回自動化する作業としてご紹介するのはVivaldiの保存したセッションの開始と、Vivaldiの上部バーなどの非表示家です、前回ご紹介した「LogicoolゲームソフトウェアでPCの作業を短縮」の作業を、無料(寄付は○)でお使いできるPulover’s Macro Creatorを使用して、同じような操作を行えるようにしてみたいと思います、実行する操作は上記のリンクでもご確認頂けますが[ctrl + shift + zキーでセッションウィンドウを開く]→[↓でセッションを選択してEnterで開く]+[ctrl + F11キーで上部バーを非表示にする]といった操作を自動化したいと思います。
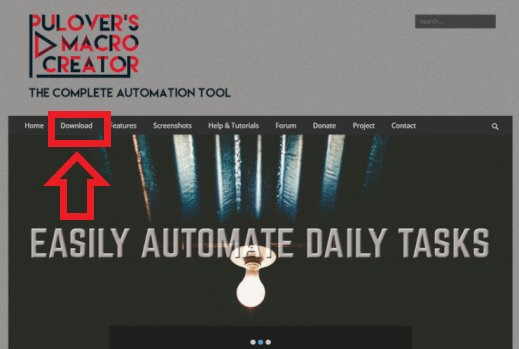
まずはPulover’s Macro Creatorの公式サイトからダウンロードを行いましょう、矢印部分のDownloadをクリックしてください。
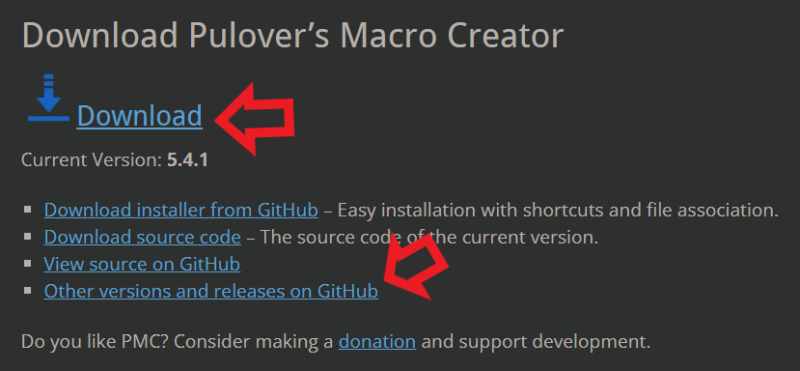
上の矢印のDownloadをクリックするとインストール版をダウンロード出来ます、下のOther versions and releases on GitHubをクリックしてみてください。
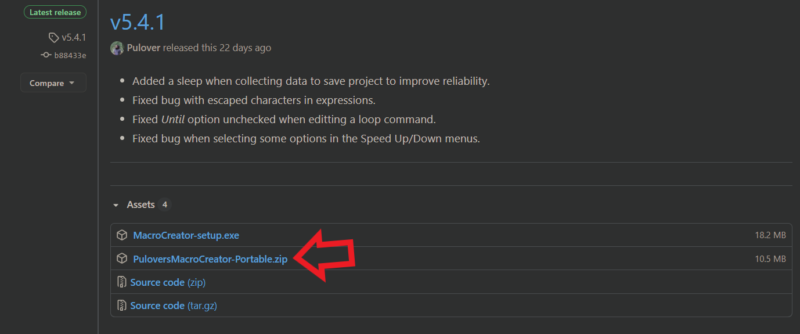
こちらからはインストール不要のポータブル版もダウンロード出来ます、今回はポータブル版を試してみたいと思うのでPuloversMacroCreator-Portable.zipをダウンロードしてみます。
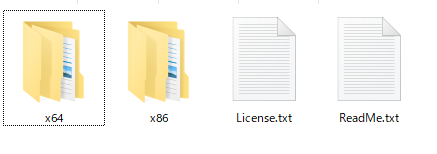
ダウンロードが終わったらzipファイルを解凍してください、x64とx86がありますのでご使用の環境に合わせてお使いください、それぞれのフォルダの中のMacroCreator.exeからアプリを開きます。
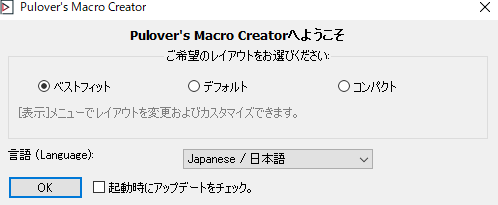
最初にこちらのウィンドウが表示されると思います、レイアウトや言語の確認を行ってください、問題ない時はそのままOKをクリックで大丈夫ですが、言語などが違う場合は変更しておきましょう。
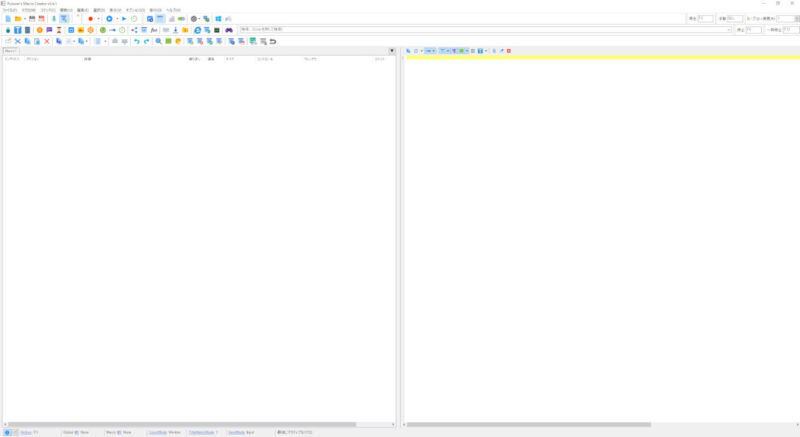
こちらがPulover’s Macro Creatorを起動した状態です、レイアウトはベストフィットですね、中央に操作が記録され、上部のメニューで操作を行っていきます。
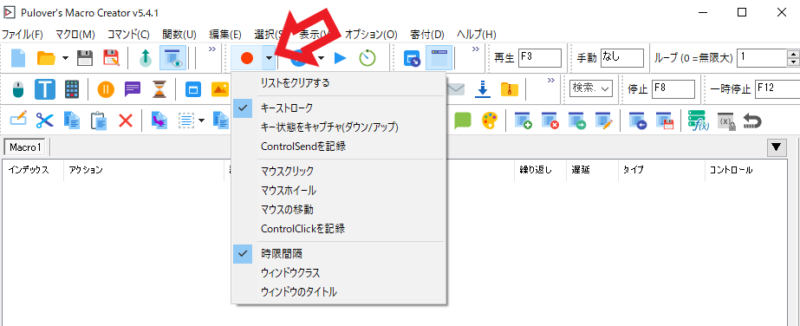
一番簡単に行えるのは操作をそのまま記録する方法になります、上部の録画ボタンの隣にある矢印をクリックして、記録する項目を選択しておきます、今回はキーボード操作だけですのでキーストロークと時限間隔だけチェックを付けました、マウス操作を記録する時などはマウスの項目にも各々チェックを付けましょう、準備が終わったら録画ボタン(赤丸)をクリックしてください。
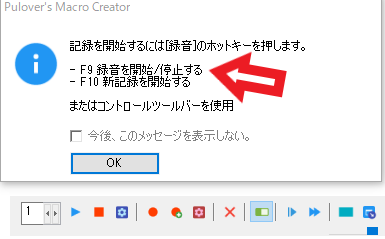
このようなウィンドウが表示されます、上には説明が表示されており下に表示されているのが説明中に出てくるコントロールツールバーですね、F9で記録の開始と停止が行えます。
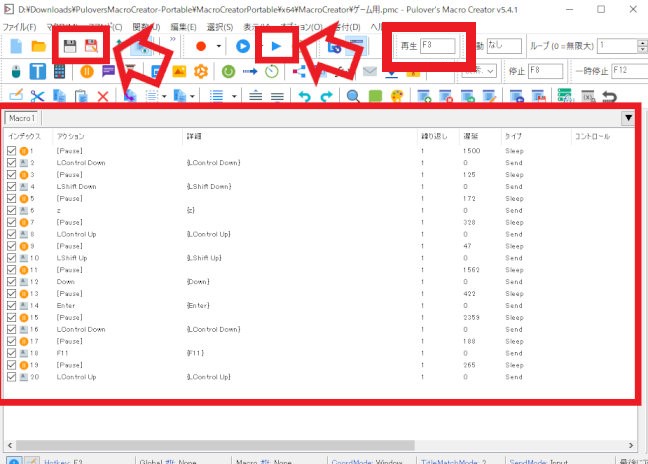
F9で記録を開始して登録する操作[ctrl + shift + zキーでセッションウィンドウを開く]→[↓+Enterでセッションを選択して開く]+[ctrl + F11キーで上部バーを非表示にする]を実行して、F9で記録を停止します、時間も記録するようにしてありましたのでF9→実際に操作を実行する→F9で停止を行うと成功しやすいと思います、前回の「LogicoolゲームソフトウェアでPCの作業を短縮」でもご説明しましたが、操作の遅延時間が短すぎるとPCの処理が遅い時に失敗することがあります、少し余裕を見てゆっくり目にするといいですね、あとは記録した操作を右上のフロッピーマーク?で保存しておくといつでも呼び出せます、後は青い三角の再生ボタンで記録した操作を実行、もしくは右側にある再生と表示されているホットキーからも記録の再生を行えます、ホットキーの変更も可能となっていますので任意のホットキーに変更しておきましょう。
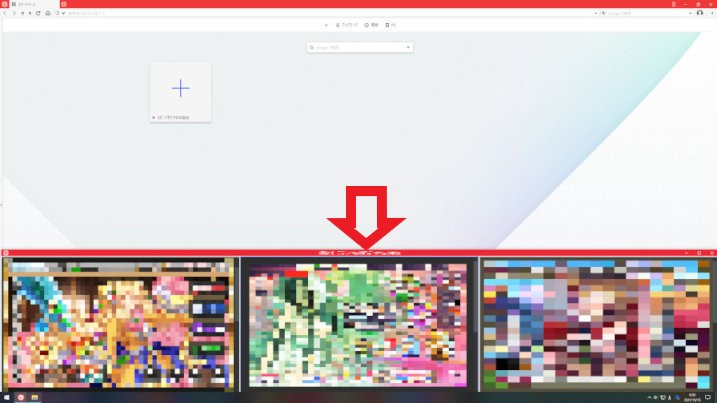
これで前回Logicoolゲームソフトウェアで行った操作を、Pulover’s Macro Creatorでも行うことが出来ました。
まとめ
Pulover’s Macro Creatorでも確かに同じ操作を行うことは出来ました、しかし毎回使用するマクロを指定し再生と、正直このままだと使いづらいので次回もう少し使いやすくする方法をご紹介します、今回保存したマクロを使用してご紹介を行いますので、作成したマクロは名前をつけて保存を行っておきます。

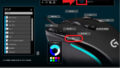
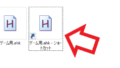
コメント