こちらではハイコントラストの色を自分好みにカスタマイズする方法のPart 2をご紹介します、前回ご紹介した「ハイコントラストの色を自分好みにカスタマイズ Part 1」では、ハイコントラストのテーマをお好みの色に編集する方法をご紹介しましたが、Part 2ではカラーコードを入力してハイコントラストのテーマを編集する手順を確認してみましょう、今回は例としてWindows11のコントラストテーマの「砂漠」と同じテーマを、Windows10のハイコントラストで再現してみたいと思います、コントラストテーマについては「背景色で見難いサイトを見やすい色で表示する方法 Part 3」でもご紹介しましたが、Windows11版のハイコントラスト機能の事ですね、名前はハイコントラストからコントラストテーマに変わりましたが同じ機能です。
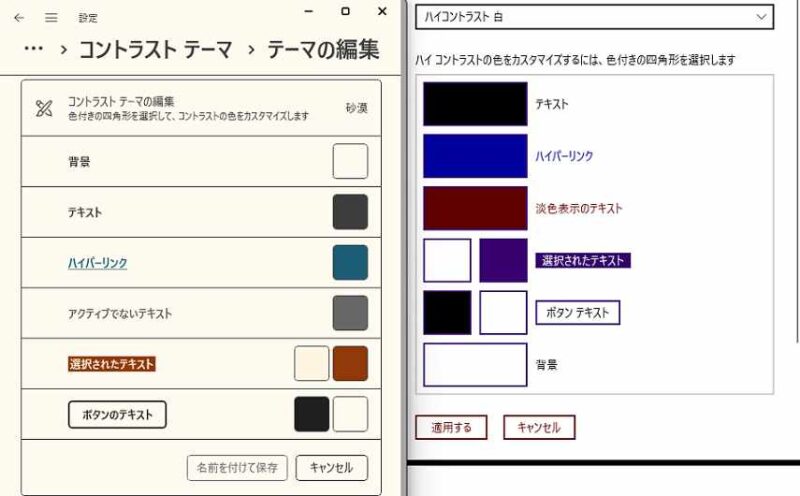
まずは上の画像を御覧ください、左側がWindows11のコントラストテーマの「砂漠」というテーマです、そして右側がWindows10のハイコントラストの「ハイコントラスト 白」というテーマですね、どちらも白色を基準としたライト系のテーマではあるのですが、上の画像のように各項目の色設定には結構違いがあります、あくまでも個人的な意見なのですがWindows11のデフォルトテーマの方が見やすく感じるんですよね、そこで今回はカラーコードを使ってハイコントラストの「ハイコントラスト 白」のテーマを、コントラストテーマの「砂漠」と同じテーマに編集してみたいと思います。
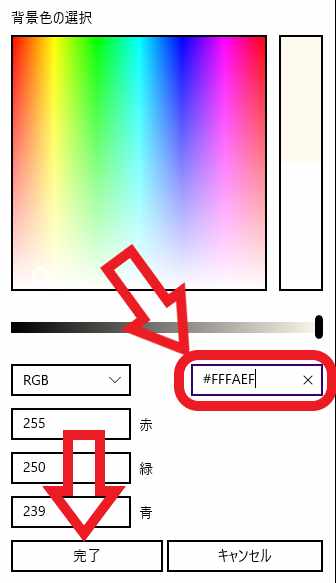
上の画像はWindows11でコントラストテーマの設定画面を開き、砂漠のテーマから背景色のカラー ピッカーを開いた状態ですね、こちらに「#FFFAEF」と表記されたボックスがありますが、こちらが砂漠テーマの背景色のカラーコードになります。
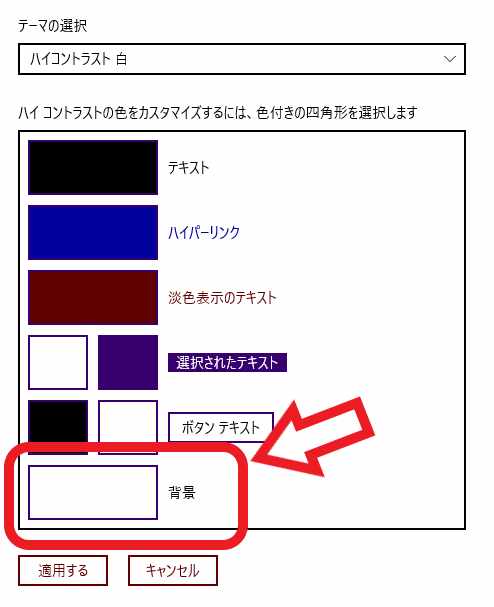
砂漠の背景色のカラーコードは分かったので次はハイコントラストの設定画面を開いてください、ハイコントラストをオンに設定したらどれでもいいのでテーマを選択します、テーマを選択したら「背景」をクリックしてカラー ピッカーを表示してください。
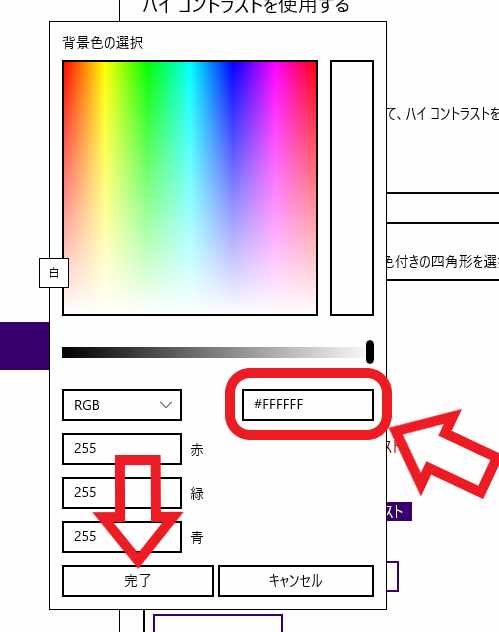
背景色のカラー ピッカーが開いたら「#FFFFFF」と表示されたカラーコードのボックスに、先程調べた砂漠の背景色のカラーコードである「#FFFAEF」を入力します、入力出来たら「完了」ボタンをクリックしてください。
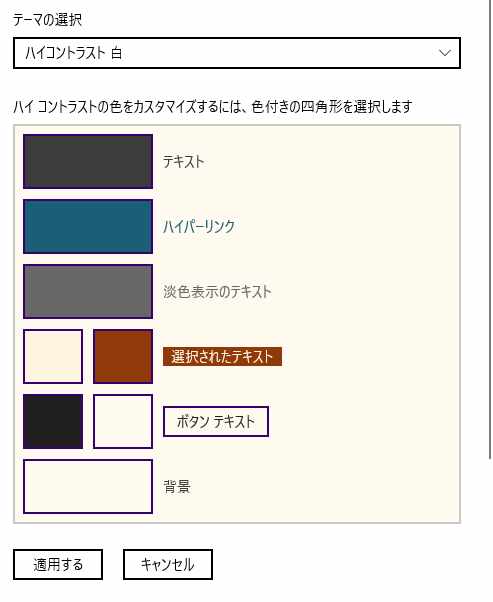
これで真っ白だったハイコントラストの背景色を、コントラストテーマの砂漠と同じクリーム系の白色に設定する事が出来ました、あとは同じ様に他の項目の色も砂漠と同じカラーコードに変更すれば、Windows10のハイコントラストでWindows11の砂漠と同じテーマが使用できるようになる訳ですね。
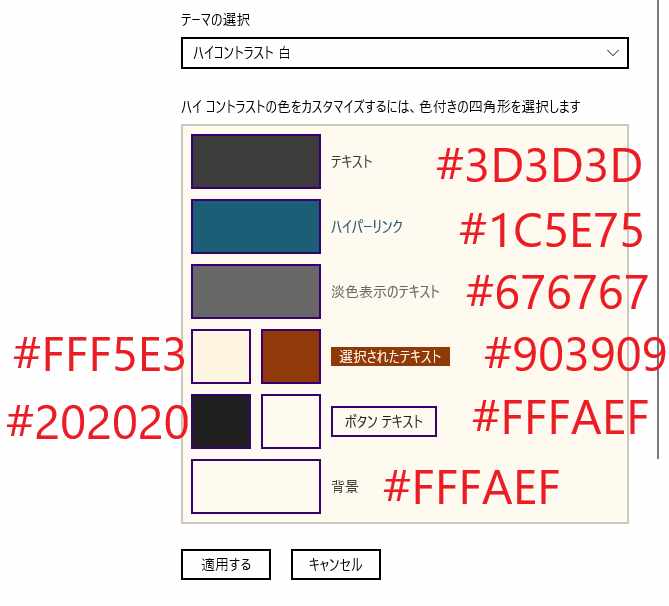
具体的には各項目のカラーコードを上の画像の様に書き換えてください、これでコントラストテーマの砂漠と同じテーマをハイコントラストでも使用する事が出来ます。
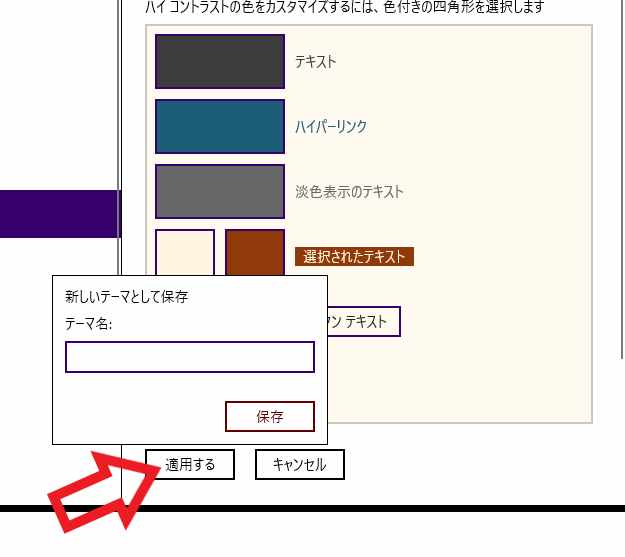
作業が完了したら編集したテーマを保存しておきましょう、「適用する」ボタンをクリックして「新しいテーマとして保存」を開きます、テーマ名を入力したあとに「保存」ボタンをクリックしたら完了ですね、ちなみに今回は「砂漠」のカラーコードを使って編集してみましたが、勿論お好きな色のカラーコードを入力して編集する事も可能です、「カラーコード」でネット検索すると「見本の色」と「カラーコード」を紹介してくれているサイト様が沢山ヒットすると思いますので、お好きな色のカラーコードに書き換えてハイコントラストのテーマを自分専用に編集してみましょう。

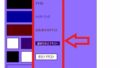
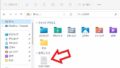
コメント