こちらでは旧OriginからEA appに移行する方法のPart2をご紹介します、前回の「旧OriginからEA appに移行する方法 Part1」ではEA appをPCにインストールして、Originで遊んでいたゲームをプレイ出来る所までをご紹介しました、Originの時と同じEAアカウントでサインインするので、フレンドやゲームのコレクションやゲームの設定なども引き継ぐことが出来ますし、再度ゲームのダウンロードからやり直す必要もありません、しかしOriginからEA appに移行した事でいくつか注意しておく点もあります、新しくインストールしたEA appの設定に関してですね、例えばPC起動時にOriginが自動で起動しないように設定していたり、またはOriginのゲームのインストールフォルダーを任意の場所に設定していた場合などは、移行したEA appで再度設定を行う必要があります。
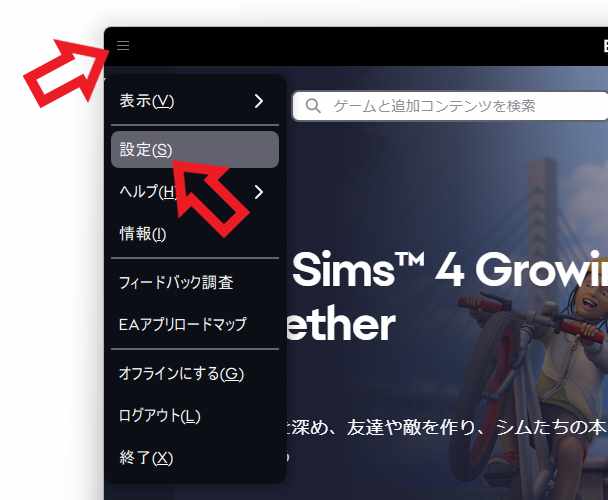
ではEA appの設定画面をひらいてみましょう、EA appを開いたら左上の「≡」ボタンをクリックしてください、メニューが開きますので「設定(S)」をクリックします。
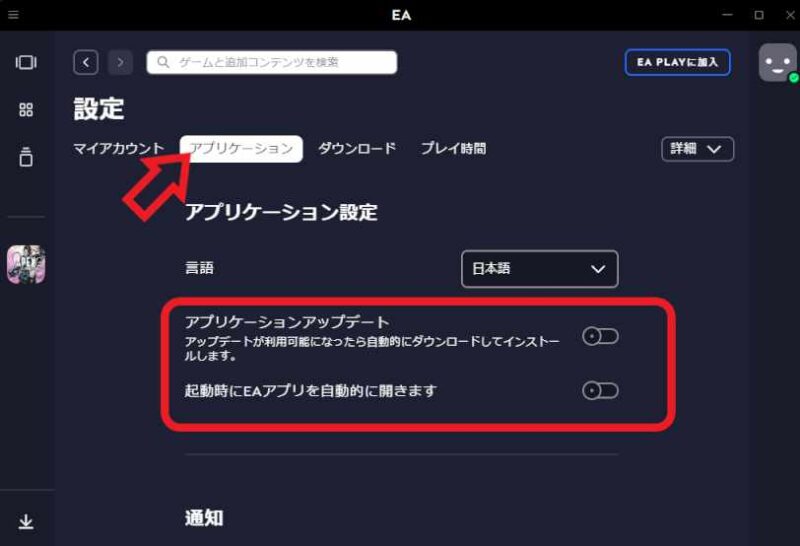
設定画面が開いたら上部に設定項目がありますので選択します、「マイアカウント」「アプリケーション」「ダウンロード」「プレイ時間」「ファミリーのプレイ時間」の項目が選択出来ますので、「アプリケーション」をクリックしてください、上の画像をご覧頂くと「アプリケーションアップデート」や「起動時にEAアプリを自動的に開きます」の設定がありますよね、「アプリケーションアップデート」は自動でEA appをアップデートしてくれる機能で、「起動時にEAアプリを自動的に開きます」はPCを起動した時にEA appも一緒に起動してくれる機能です、つまりEA appをスタートアップに登録してくれる機能ですね、これらの設定はOriginにもありましたがEA appでは引き継がれていません、EAアカウントやゲームの設定などは引き継がれますが、OriginとEA appは別のアプリなのでアプリの設定はまたやり直す必要があるという訳ですね。
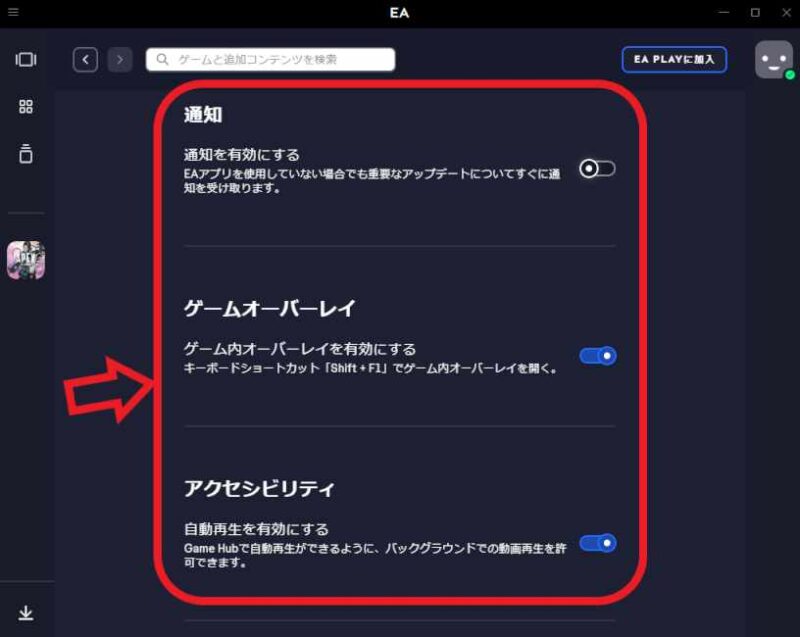
アプリケーションの設定項目では他にも「通知」「ゲームオーバーレイ」「アクセシビリティ」の設定も行えます、Originで設定を変更していた場合はこちらも設定を変更しておきましょう。
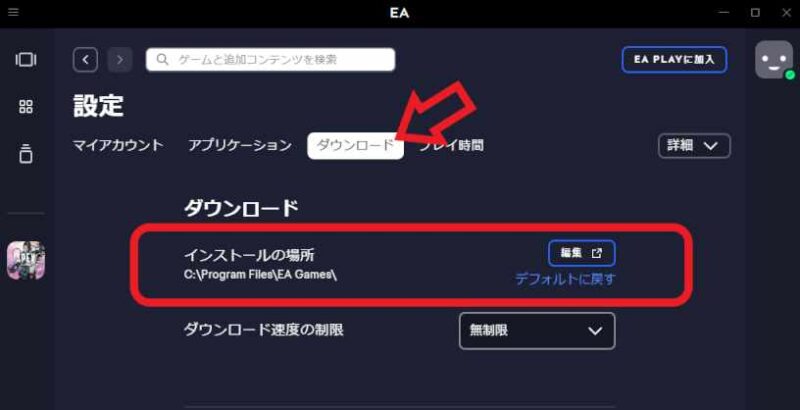
次は「ダウンロード」の設定項目を確認してみたいと思います、上部のメニューから「ダウンロード」をクリックしてください、まずは「インストールの場所」の設定です、こちらはゲームをインストールする時の「デフォルトのインストール場所」の設定ですね、初期設定では「C:\Program Files\EA Games」に設定されていますので、こちらもOriginで任意のインストール場所に設定を変更していた場合は、「編集」ボタンをクリックして同じフォルダーに設定を変更しておきましょう。
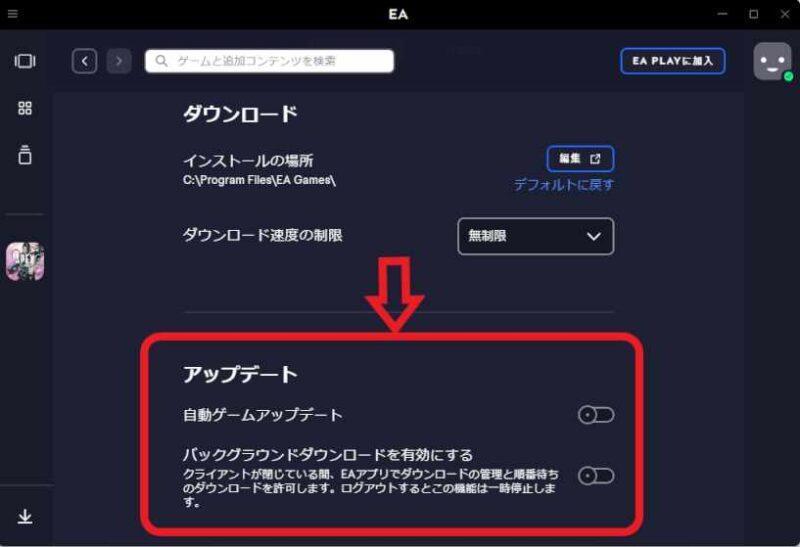
「ダウンロード」の項目では他にも「自動ゲームアップデート」と「バックグラウンドダウンロード有効にする」の設定も行えます、「自動ゲームアップデート」はその名の通り「ゲーム」のアップデートを自動で実行してくれる機能ですね、先程ご紹介したアプリケーション設定の「アプリケーションアップデート」は「EA app」を自動でアップデートしてくれる機能です、間違えないようにご注意下さい。
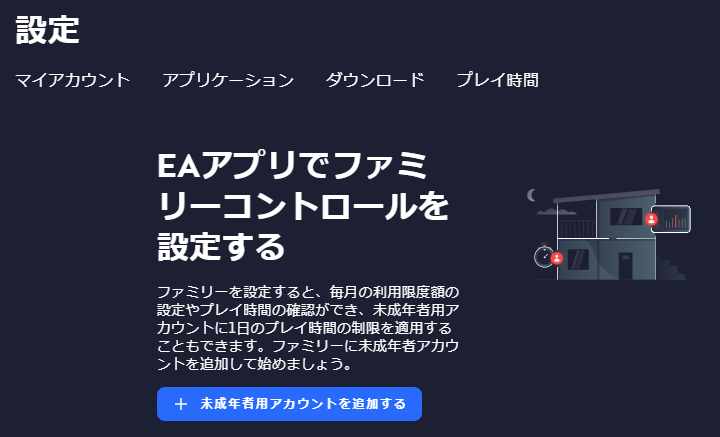
「アプリケーション」と「ダウンロード」の設定を確認してみましたが、EA appに移行して確認した方が良さそうな設定項目としてはこんな所ではないでしょうか、「マイアカウント」はEAアカウント関連の設定項目なので、同じアカウントなら引き継がれているので再設定の必要は無さそうですよね、「プレイ時間」や「ファミリーのプレイ時間」の項目では、プレイ時間の確認やプレイ時間のスケージュール管理の設定が行える様です、例えば「ファミリーのプレイ時間」では未成年の一日のプレイ時間を保護者の方が制限したりも出来るようでが、私はこの様な機能をOriginでもEA appでも使用したことが無いので、EA app移行後に再設定が必要かの判断が出来ません、アカウント関連の設定ですので引き継がれていそうなものですが、ファミリー機能を使用されていた方は一度確認してみた方が良いかも知れませんね。

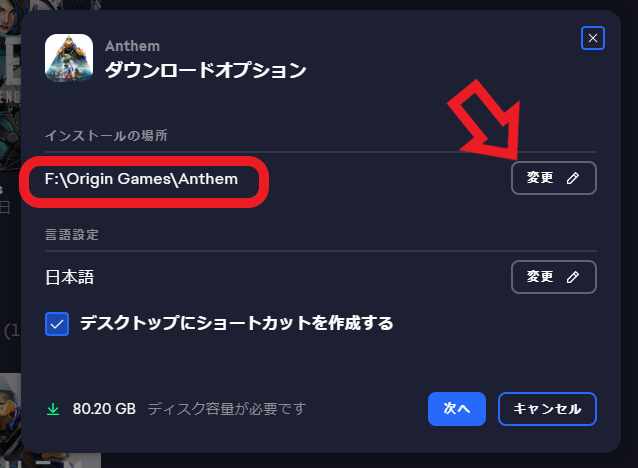
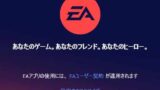
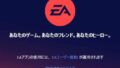
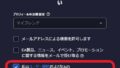
コメント