こちらでは WindowsPC で Google Chrome のダウンロードの表示位置を変更する方法をご紹介したいと思います、どうも Google Chrome のアップデートでファイルをダウンロードした時の表示位置が、今まではウィンドウ下部に表示されていたのですがウィンドウ上部に変わったようです、ウィンドウ下部の表示に慣れている方には結構気になりますよね、今回はこの Google Chrome のダウンロードの表示位置を、 Google Chrome の「Flags」の設定を変更して元のウィンドウ下部の表示位置に変更する方法と、ウィンドウ上部の表示位置に変更する方法を確認してみたいと思います。
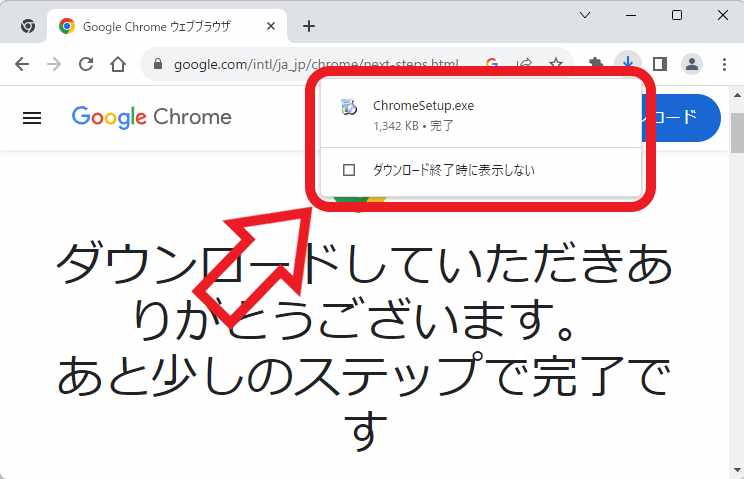
まずは新しいバージョンの Google Chrome のダウンロードの表示位置を確認してみましょう、上の画像は例として Google Chrome のセットアップファイルをダウンロードしてみた画像です、ツールバーに表示されているダウンロードボタンの少し下の辺りに、ダウンロード表示が小さなウィンドウで表示されます、Google Chrome のウィンドウの右上の辺りですね、Google Chrome がアップデートされると自動でこちらの表示に切り替わります。
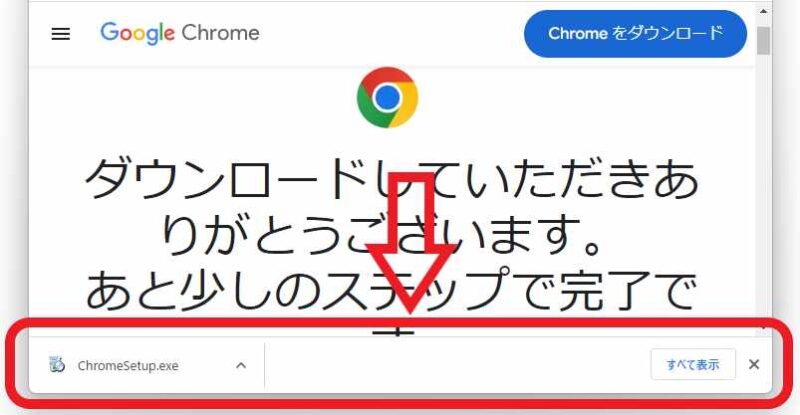
そしてこちらが Google Chrome のウィンドウ下部に表示されるダウンロード表示です、上の画像の赤枠で囲ってある箇所ですね、新しいバージョンの表示とは違いダウンロードウィンドウの表示ではなくダウンロードバーでの表示になります、「Flags」の設定ページからどちらにでも切り替えることが出来る様ですので、お好みのダウンロード表示に切り替えてみましょう。
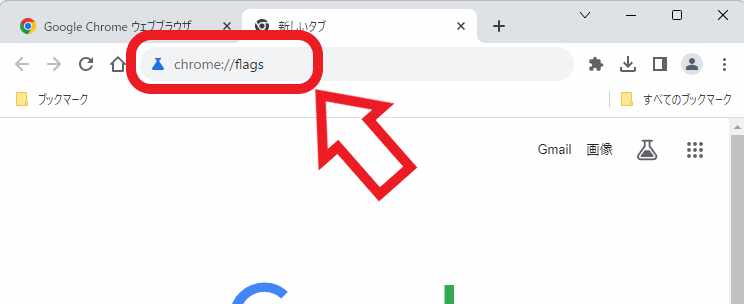
では Google Chrome のダウンロード表示の変更を行ってみましょう、Google Chrome を開いたらアドレスバーに「chrome://flags」と入力してください、コピーして貼り付けでも大丈夫です、入力出来たらキーボードの「Enterキー」を入力します。
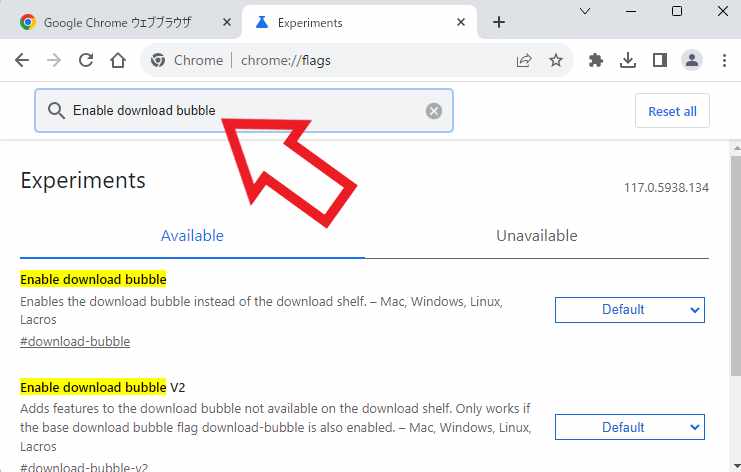
「Experiments」のページが開きますので、上部の検索ボックスに「Enable download bubble」と入力してください。
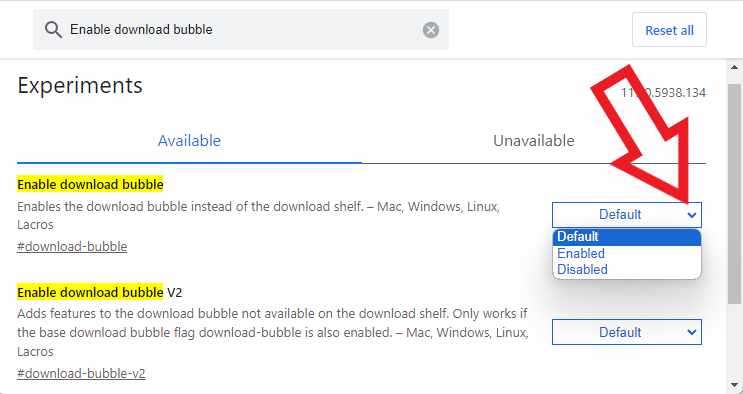
検索結果の「Enable download bubble」の項目を御覧ください、初期設定では「Default」に設定されていますが、こちらを「Disabled」に設定するとダウンロード表示をウィンドウの下部に、「Default」に設定するとダウンロード表示をウィンドウの上部に変更する事が出来ます。
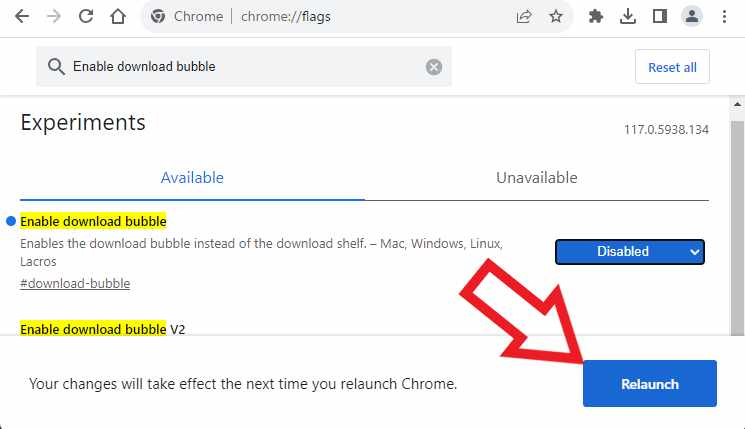
設定を変更したら Google Chrome を再起動する必要がありますので、下部に表示される「Relaunch」ボタンをクリックしてください、Google Chrome が再起動して変更した設定が反映されます、以上で完了ですね。
現在は「Enable download bubble」の項目が無くなっていますので以下の「Google Chromeのダウンロード表示位置を下に変更する」でご紹介している方法をお試しください。

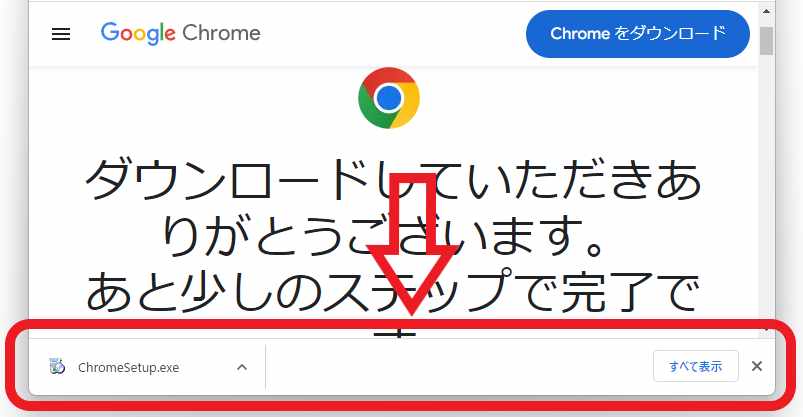
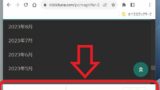
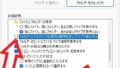
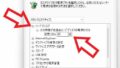
コメント