こちらでは Windows11 や Windows10 などの PC で HDD が休止するまでの時間を設定する方法をご紹介します、最近の PC のストレージは大分価格が安くなってきたこともあり SSD である事が多いですよね、特に HDD を搭載した新品のノートPCは探しても見つからない様なレベルではないでしょうか、私の PC も OS 用のストレージやゲーム用のストレージは SSD を使っているのですが、大容量のデータを保存する為のストレージとしては HDD を使用しています、やはり「4TB」や「6TB」のストレージだとまだまだSSDは高く感じます、このHDDですがしばらくの時間アクセスしていないと休止状態に入るのですが、今回はこのHDDが休止状態に入るまでの時間を設定する方法を確認してみたいと思います、時間は分単位で行うことも出来ますしHDDの休止自体を無効にする事も可能です。
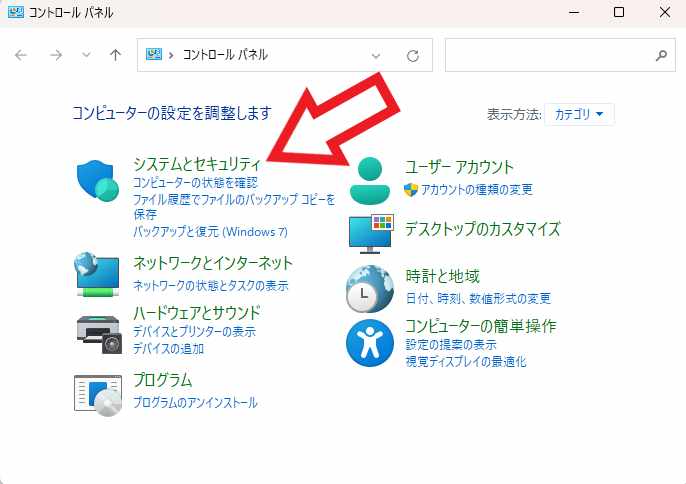
HDD の休止時間の設定はコントロールパネルから行います、コントロールパネルの開き方が分からない方は「Windowsのコントロールパネルの表示方法」や「Windows11でコントロールパネルの開き方」を御覧ください、コントロールパネルを開いたら緑色の文字の「システムとセキュリティ」をクリックします、ちなみに上の画像とコントロールパネルの表示が違うんだけど!っという場合は、右上の表示方法を「カテゴリ」に変更しましょう。
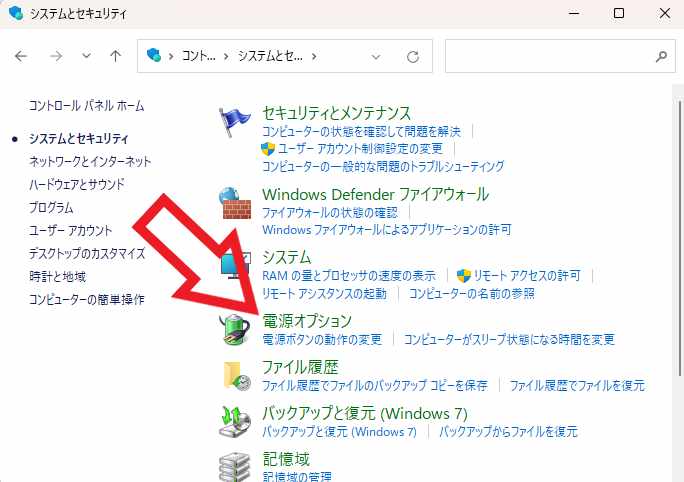
システムとセキュリティの設定ページが開きますので、緑色の文字の「電源オプション」をクリックしてください。
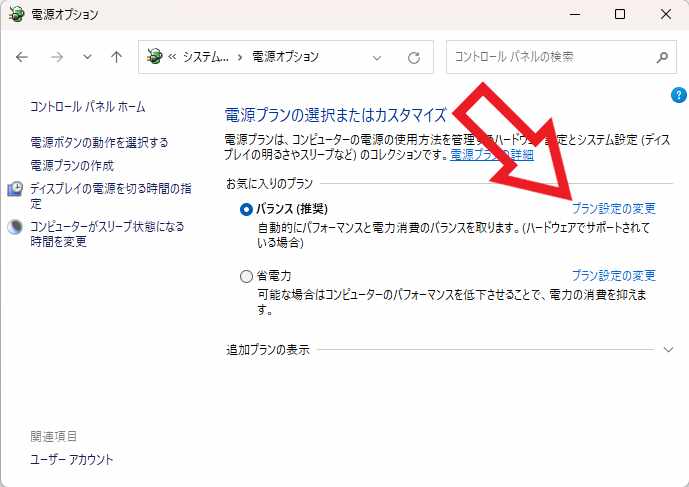
電源オプションの設定ページが開いたら「お気に入りのプラン」の項目を御覧ください、左側にマークが付いているプランが現在使用中のプランですね、例えば上の画像の場合だと「バランス(推奨)」が現在使用中のプランとなります、そのプランの右側に青い文字で「プラン設定の変更」という文字が表示されていますのでクリックしましょう。
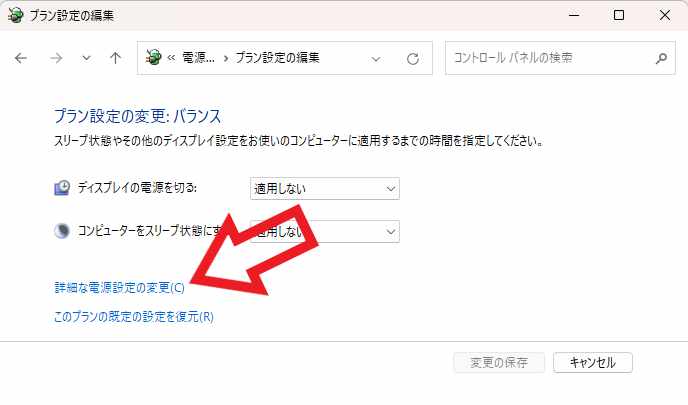
プラン設定の編集の設定ページが開くので、青い文字の「詳細な電源設定の変更(C)」をクリックしてください。
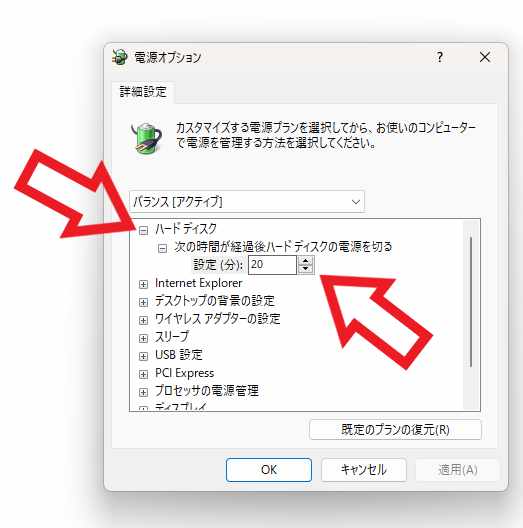
すると新しいウィンドウで「電源オプション」が開きますので、こちらの「ハードディスク」の項目を開いてください、「ハードディスク」の項目の左側の「+」ボタンをクリックすると開くことが出来ます、「+」ボタンが「-」ボタンになったら開いた状態ですね、次に「次の時間が経過後ハードディスクの電源を切る」の項目を開きます、すると「設定(分)」という項目が表示されますのでこちらからハードディスクが休止するまでの時間を設定しましょう、時間の単位は分単位ですね、例えば上の画像では「20」に設定されていますが、これは20分間 HDD にアクセスが無ければ HDD が休止する設定になっているという訳です、ちなみに HDD の休止機能をオフにしたい場合は「0」に設定してください、すると「設定(分)」の項目が「なし」に設定されます、お好みの時間に設定する事が出来たら「適用」ボタンをクリックして設定は完了ですね。

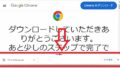
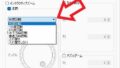
コメント