こちらではFastCopyの使用時にフィルター機能を使用する方法をご紹介します、今回はFastCopyでフォルダーを設定してまとめてコピーする時に、フィルタに登録する事で特定のファイルをコピーから除外する方法をご紹介します、今回ご紹介するのはファイル名をそのままフィルタに登録する方法ですね、ワイルドカードで指定する方法も便利ですし応用も効きますが、こちらは少しだけ敷居が高いので次回改めてご紹介したいと思います。
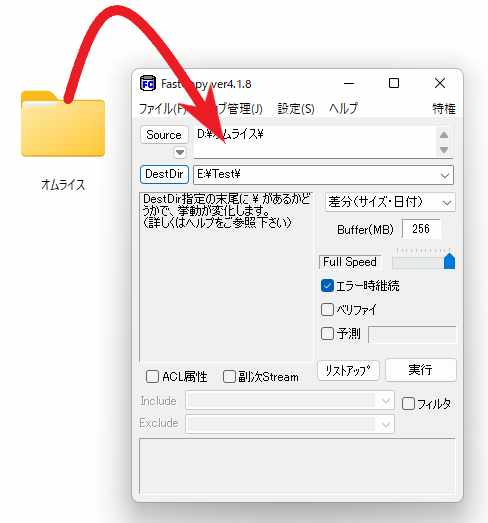
まずは「転送元」「転送先」「モード」の設定を行います、今回は「オムライス」フォルダーをコピーする形でご紹介していきますね。
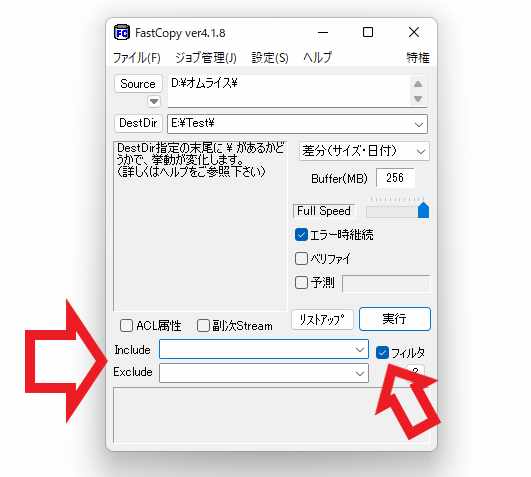
設定が終わったら次はフィルタを設定してみましょう、FastCopyの右下にある「フィルタ」のボックスをクリックしてチェックを付けて下さい、こちらをオンにするとグレーアウト状態の「Include」と「Exclude」が使用出来る状態になります、「Include」は含める場合に、「Exclude」は除外する場合に使用します、今回ご紹介する方法では「Exclude」を使用します。
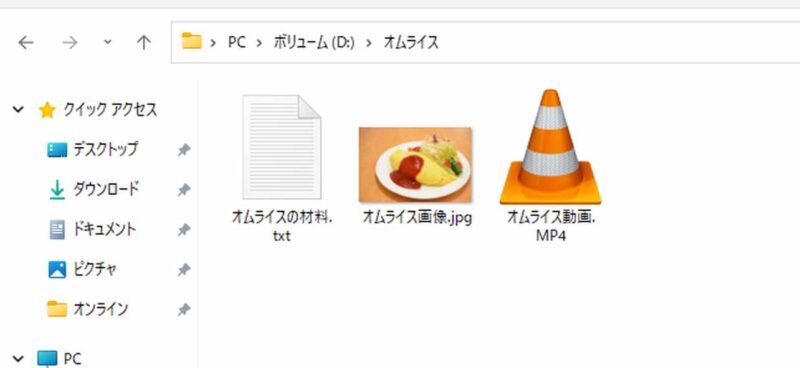
こちらがオムライスフォルダーの中身です、「オムライスの材料.txt」「オムライス画像.jpg」「オムライス動画.mp4」が入っています、通常はオムライスフォルダーをコピーすると3個のファイルがすべてコピーされますよね、これをコピーから除外したいファイルをフィルタに登録してコピーの対象から外してみましょう。
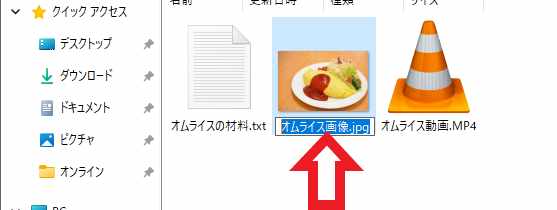
今回は「オムライスの画像.jpg」をコピーから除外してみたいと思います、まずは「オムライスの画像.jpg」のファイル名をクリックして名前をコピーしましょう、この時に「オムライス画像」だけコピーして拡張子の「.jpg」をコピーするのを忘れないようにしてください。
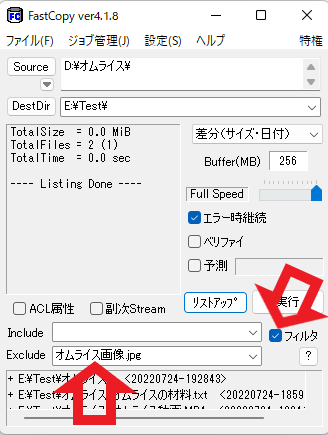
次にFastCopyのフィルタにチェックを付けて、「Exclude」にコピーしたファイル名を貼り付けて下さい、これで「オムライス」フォルダーをコピーしても「オムライスの画像.jpg」だけは除外されます。

もし複数のファイルを「Exclude」に登録して除外したい場合は、ファイル名の間に「;」を挟みましょう、半角のセミコロンの記号ですね、上の画像だと「オムライス画像.jpg(ここに半角のセミコロン)オムライスの材料.txt」という感じですね、これでも便利なのですがワイルドカードを使用するとフィルタの機能がもっと便利に使えるようになります、そこで次回は半角のアスタリスクを使用した方法をご紹介してみたいと思います。

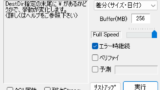

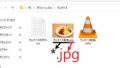
コメント