こちらではWindowsデバイスで動画の再生時にシークバーをプレビュー表示をしたい時に便利な動画プレイヤーをご紹介します、今回ご紹介するのは「MPC-BE」という無料で使える動画プレイヤーで、「持ち運べる動画プレイヤーMPC-HC」でもインストール不要の動画プレイヤーとして、MPC-HCと一緒にご紹介した事があります、他にもこちらやこちらで動画をミニ表示する方法などでもご紹介しました、WindowsPCなら「VLC media player」「MPC-BE」「MPC-HC」の3つのプレイヤーを用意しておくと、BD再生時などの有料プレイヤーが必要な場面以外では余り困らないんじゃないでしょうか、今回はシークバーのプレビュー表示をMPC-BEで行うために、必要な設定を有効にする設定方法をご紹介します。
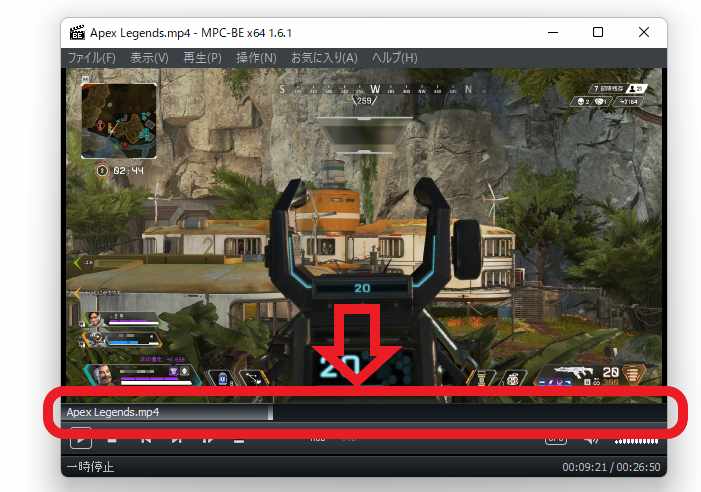
まずシークバーのプレビュー機能についてですが、上の画像で赤枠で囲ってあるバーがシークバーですね、バーの左側が動画の最初の方で右側が動画の最後の方になっています、例えば上の画像の動画は26:50秒の動画ですが、この場合シークバーの左端が「00:00」で、シークバーの右端が「26:50」になる訳ですね、動画を再生時にこちらのシークバーをスライドさせる事で、移動したい場面を簡単に再生出来る便利なバーです。
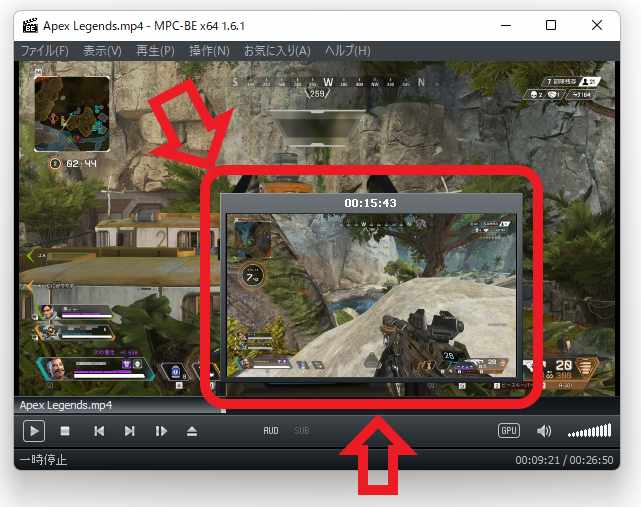
このシークバーにマウスのカーソルを合わせると、その地点のプレビューを表示してくれる機能がMPC-BEにはあります、これが今回ご紹介するシークバーのプレビュー機能ですね、PCでYou Tubeなどの動画サイトを観覧しているとよく目にする機能だと思います、目的の再生位置を探すのに非常に重宝する機能ですが、MPC-BEは動画ファイル再生時にこのプレビュー機能を使用する事が出来ます、ただし初期設定ではオフになっていますので、使用してみたい方は設定を変更して有効化しましょう。
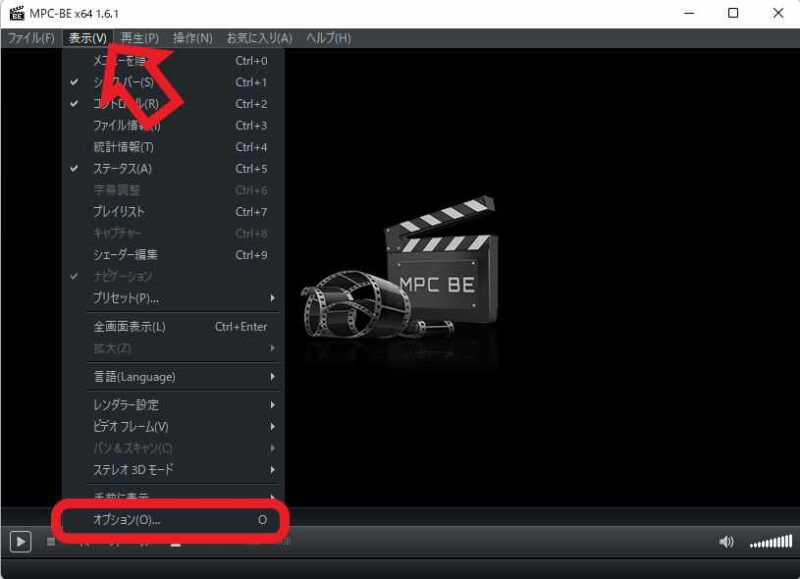
MPC-BEを開いたら上部メニューから「表示」をクリックしてください、メニューが表示されますので「オプション」をクリックして下さい、もしくはMPC-BEを開いた状態でキーボードの「O」キーでもオプションを開けます。
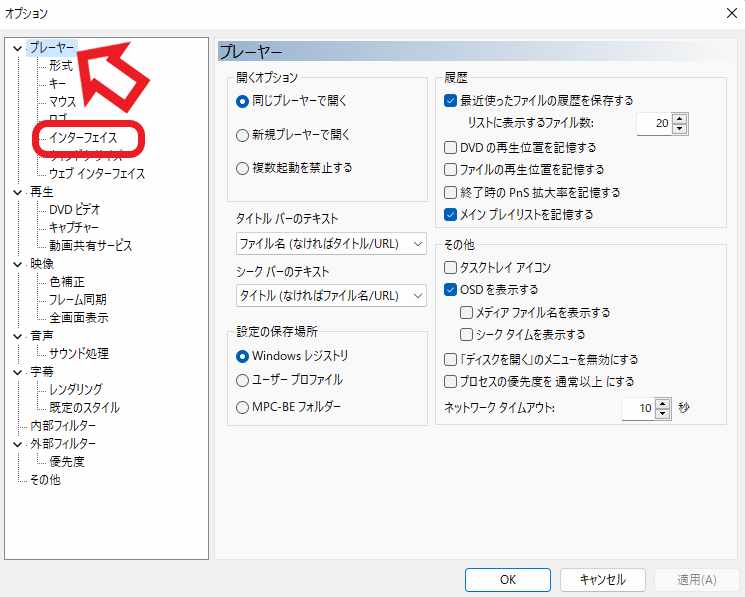
オプションウィンドウが開きましたら左側のメニューから、プレイヤーの項目の中の「インターフェース」をクリックしてください。
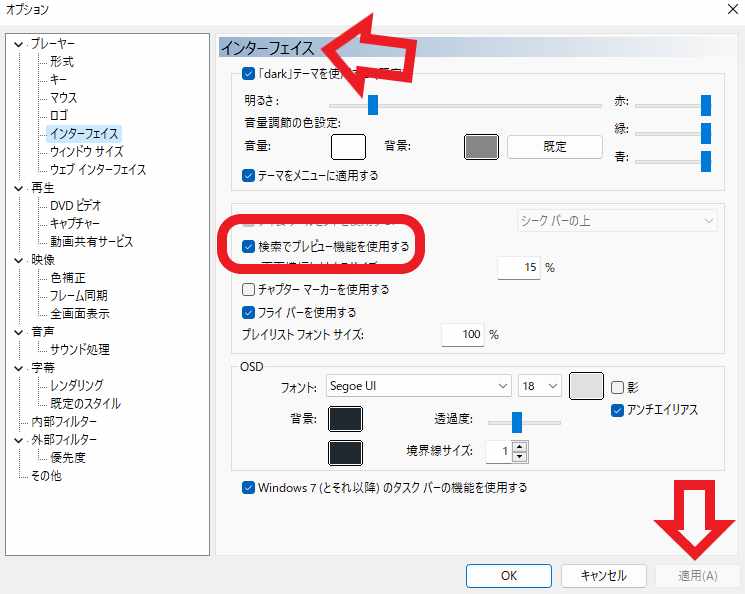
次に右側のインターフェースの設定項目の中から、「検索でプレビュー機能を使用する」にチェックを付けて下さい、チェックを付けたら下部の「適用」ボタンをクリックするのを忘れないようにしましょう、これでシークバーのプレビュー機能の有効化は完了です。
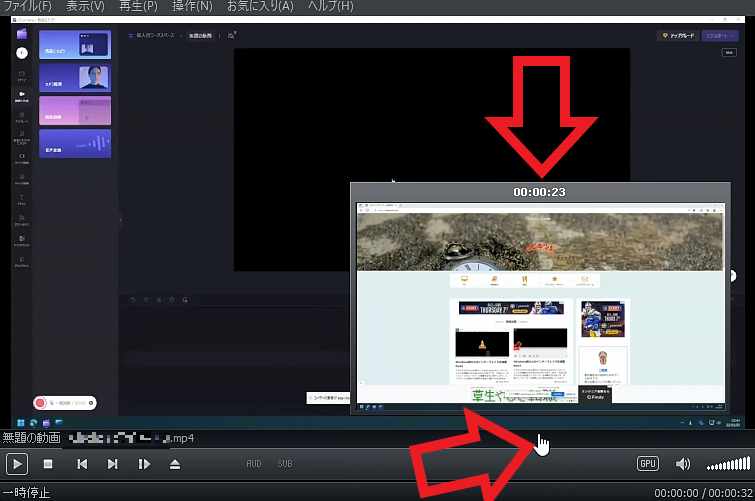
設定が完了したらMPC-BEを一度再起動して下さい、実際に動画を再生してみてシークバーにマウスのカーソルを合わせます、シークバーのプレビューが表示されたら成功ですね。

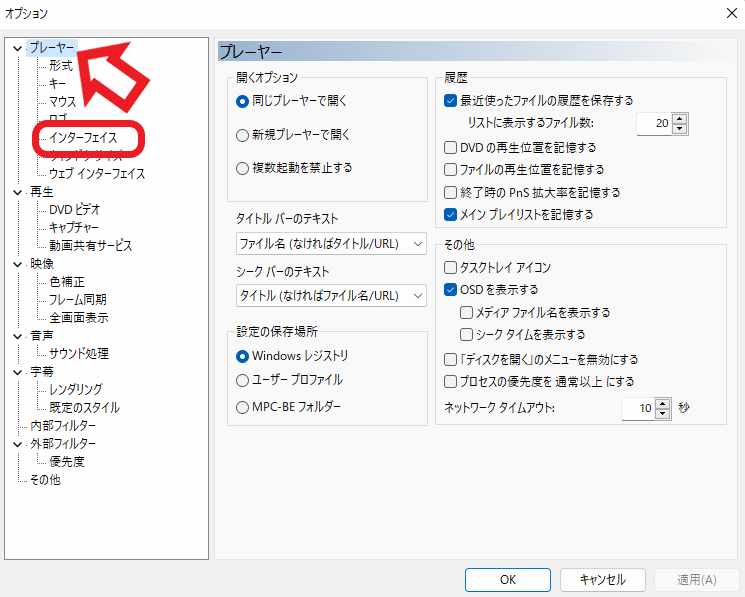
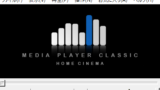
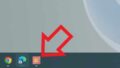

コメント