今回はより使いやすく便利になったVivaldiのキャプチャー機能のご紹介を致します、今までスクリーンショットを撮る時には出来なかった範囲指定時の範囲の調整が出来るようになっています、キャプチャー実行方法とご一緒にご紹介します、Vivaldiの機能ですのでブラウザ内しかキャプチャー出来ませんが、WindowsのWin + Shift + Sキー同時押しと違うのは、まずは範囲指定時にサイズの調整が可能な事と、クリップボードに保存か画像ファイルとして保存か選べる点でしょうか、Windowsもこれが出来るようになると便利なのですが。
Vivaldiのキャプチャー機能使用方法
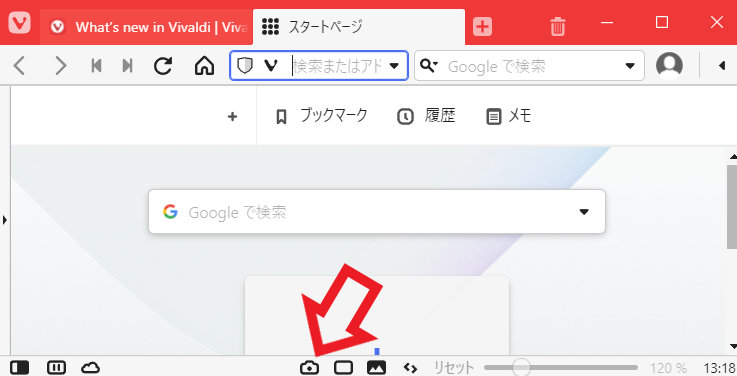
Vivaldiでキャプチャー機能を利用するにはいくつかの方法が御座います、まずはステータスバーのキャプチャーボタンを使用する方法です、ブラウザーの下部に表示されるカメラマークのキャプチャーボタンをクリックする事で、キャプチャーメニューを表示する事ができます。
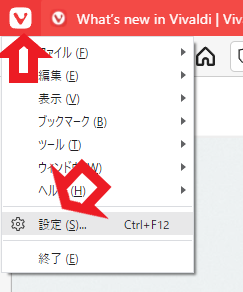
しかしステータスバーを表示していない方、私はページの表示部分を出来るだけ大きく取っておきたいのでステータスバーは普段は非表示です、あとキーボードから起動したい方などはショートカットキーを設定する事も可能です、ショートカットキーを設定するにはまずVivaldiの設定画面を開きます、ブラウザ左上のVマークからメニューを表示して設定をクリック、上部にメニューを表示している方はツールから設定ですね、ctrl + F12キーを同時押しでも設定を開くことが出来ます。
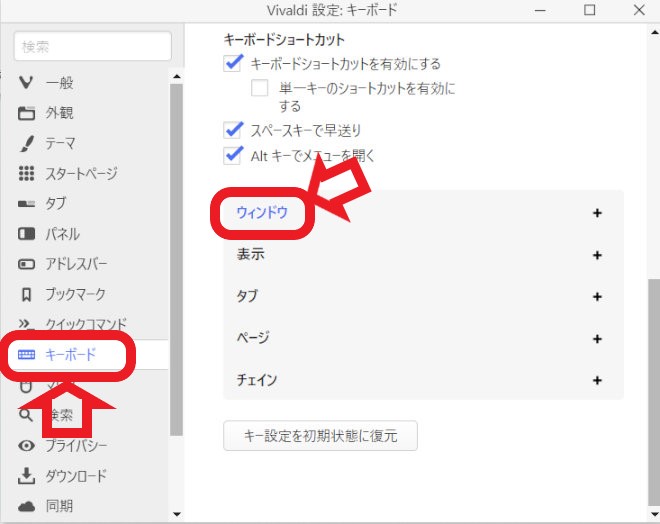
設定を開いたら左のメニューからキーボードを選択して下さい、右側にキーボードの設定が表示されますので下までスクロールしてください、各ショートカットキーを設定できる項目がありますのでウィンドウを選択します。
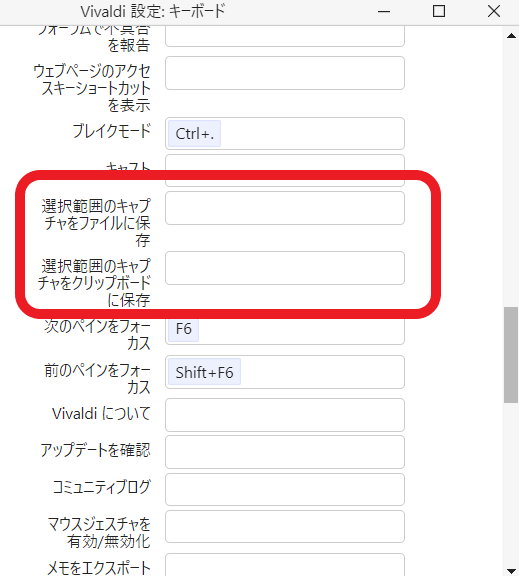
ウィンドウをクリックするとウィンドウ関係のショートカットキーの設定が開きます、その中から「選択範囲のキャプチャをファイルに保存」「選択範囲のキャプチャをクリップボードに保存」の項目を探します、こちらにショートカットキーを登録しましょう、キャプチャのツールバーがファイルに保存かクリップボードに保存かのどっちかになっているだけで、どちらもツールバーは起動しますし、ツールバーから保存方法は変更出来ますのでどちらを選んでも大丈夫です、設定をするには各項目の右側のボックスをクリックして、設定したいショートカットキーをキーボードに入力すれば登録されます。
キャプチャー機能を使ってみる

では実際にキャプチャー機能を実行してみましょう、キャプチャー機能を上記の方法で起動すると画像のようなツールバーが表示されます、まずは左側の範囲の選択を致します、選択は範囲を自分で選択します、ページ全体は現在開いているタブ全体をキャプチャーします、表示されている部分ではなく表示されているページ全体ですね、選択可能なのはこの2つになります。
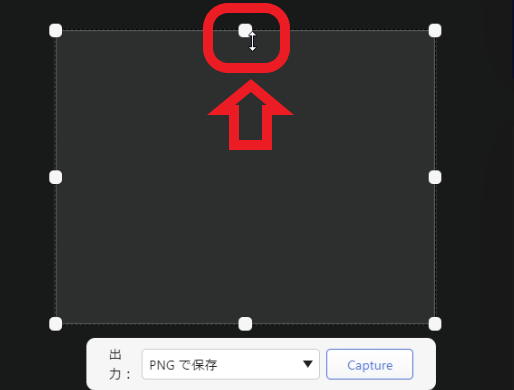
便利になったのはこちらの選択ですね、Vivaldiに限らず範囲キャプチャってマウスのボタン離したら自動でキャプチャされたりなど調整ができない事が多いです、今回の変更でVivaldiのキャプチャは範囲の調整が出来るようになりました、まずはマウスで普通に範囲を選択します、その後画像のように白い点部分までマウスポインタを持っていくと両方矢印のカーソルに変化します、この状態で伸ばしたり縮めたりする事で範囲の調整が出来るようになりました。

キャプチャ範囲を決めたら次は出力方法ですね、画像のようにPNGで保存、JPEGで保存、クリップボードへコピー、新規メモに添付から選ぶことが出来ます。

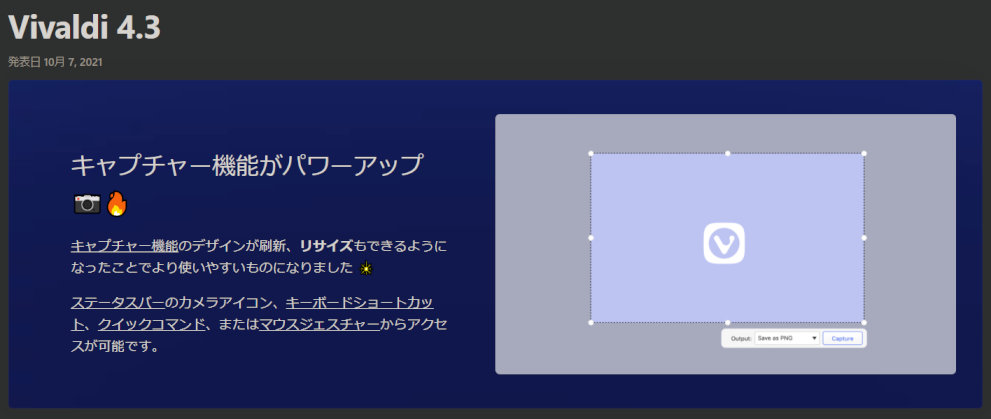
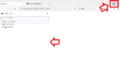
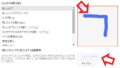
コメント