こちらではWindowsのセキュティ標準機能であるWindows セキュリティでファイルやフォルダを除外する方法のご紹介です、除外設定では「ファイル」「フォルダー」「ファイルの種類」「プロセス」などを選択して除外対象を設定行うことが事が出来ます、除外設定を行うとWindows セキュリティによってブロックや警告を避けることが出来ますが、除外設定を行う場合は信頼できる対象を設定してください、Windows セキュリティのリアルタイム保護を一時的に解除する方法もありますが、それと比べるとこちらの方が安全度は高いと思われます、除外設定は対象のフォルダーやファイルなどをセキュリティの対象から除外する訳ですので自己責任で行って下さい。
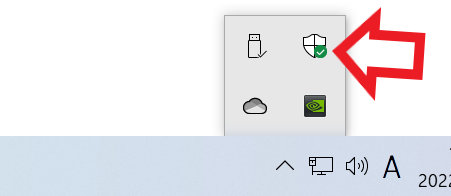
まずはWindows セキュリティを開きましょう、スタートメニューの「すべてのアプリ」からWindows セキュリティを開くか、もしくはタスクバーのWindows セキュリティのアイコンをクリックしてください。
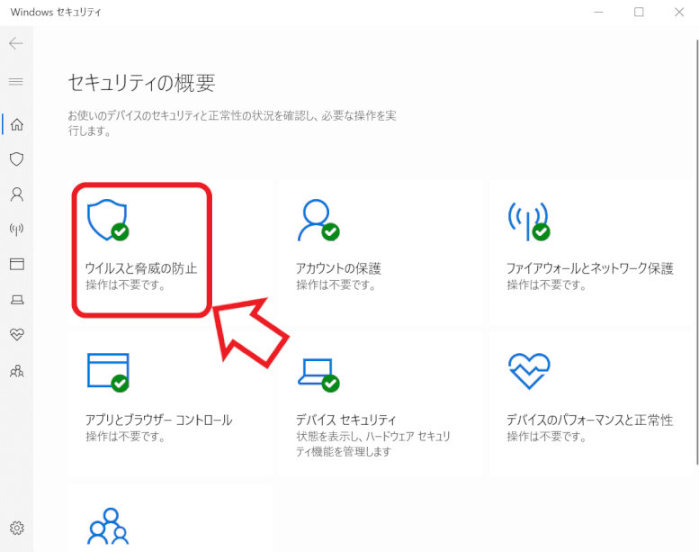
Windows セキュリティが開いたら「ウイルスの脅威と防止」をクリックします。
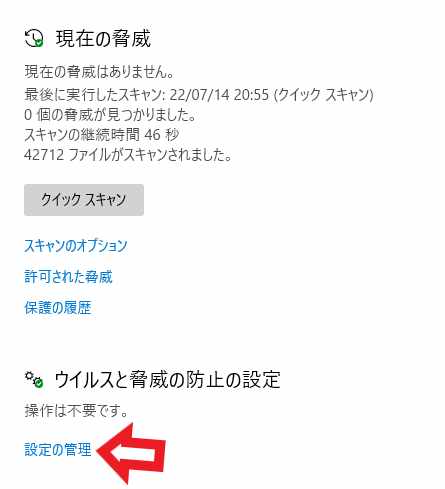
次に「ウイルスの脅威の防止の設定」の項目の「設定の管理」をクリックしてください。
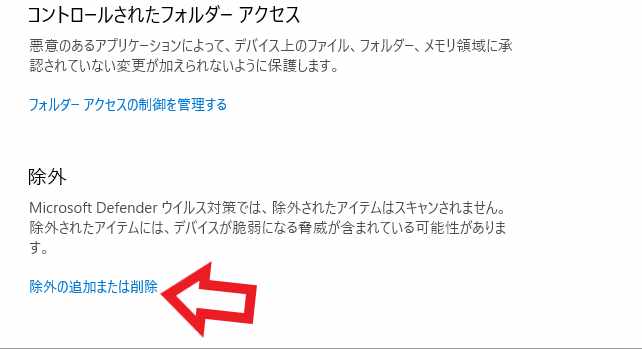
ウイルスの脅威の防止の設定画面が開いたら下までズーッとスクロールして下さい、一番下辺りにある「除外」の項目の「除外の追加または削除」をクリックします。
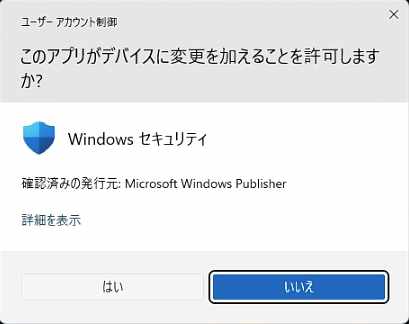
ユーザーアカウント制御が表示されたら「はい」ボタンをクリックしてください。
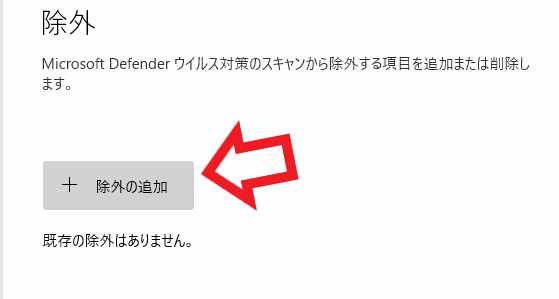
こちらの「除外」画面から除外設定の追加や除外設定を削除する事が出来ます、上の画像に「既存の除外はありません」と表示去れている通り、この段階では除外設定は何もされていない状態ですね、では早速除外の設定を1個追加してみましょう、「+ 除外の追加」ボタンをクリックします。
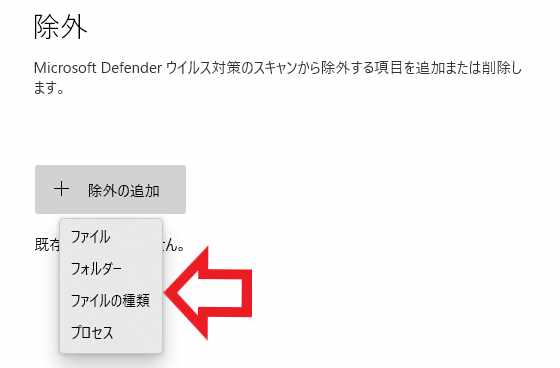
この様にメニューが表示されますので「ファイル」「フォルダー」「ファイルの種類」「プロセス」の中から、除外に追加したい種類を選択しましょう、今回はフォルダーを一個追加してみたいと思いますので、メニューの中からフォルダーをクリックします。
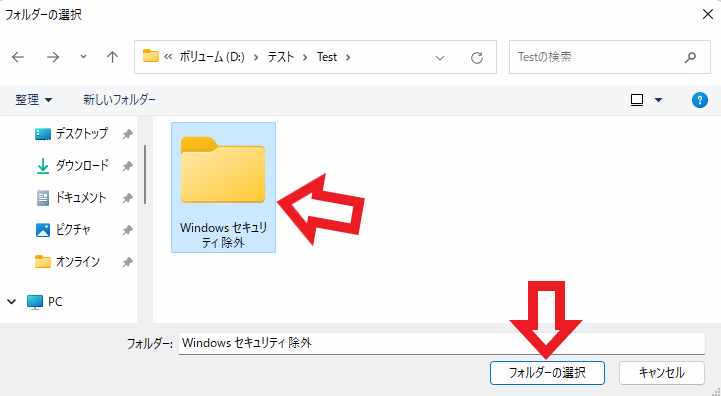
「ファイル」や「フォルダー」を選択すると選択画面が表示されます、「ファイルの種類」や「プロセス」を選択すると拡張子やプロセス名の入力画面が表示されます、今回はフォルダーを選択しましたのでこちらの「Windows セキュリティ 除外」フォルダーを選択して見ます、選択したら「フォルダーの選択」ボタンをクリックしましょう。
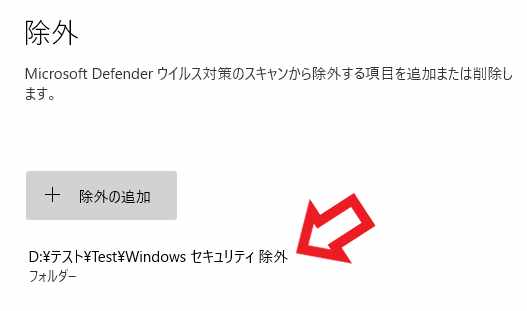
以上で除外設定の追加の完了です、しっかり「Windows セキュリティ 除外」のフォルダーが追加されていますね、削除したい場合はこちらをクリックして表示される「削除」ボタンをクリックするだけで大丈夫です。

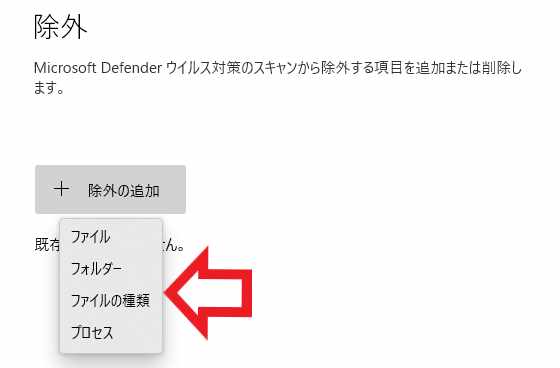


コメント