こちらではPCのEA Appで未成年者用アカウントのプレイ時間を保護者アカウントで確認する方法をご紹介します、その為の事前準備としてまずは保護者アカウントのファミリーに未成年者アカウントを追加する必要があります、これに関しては前回「EA Appで未成年者用アカウントをファミリーに追加する方法」でご紹介していますので、こちらをご覧になってファミリーに追加しておいてください、ご自分(保護者)のアカウントのファミリーにお子様の未成年者用アカウントを追加出来たら、次はプレイ時間トラッキングを有効に設定する必要があります、今回はこのプレイ時間トラッキングを有効にする手順を確認してみたいと思います、既にファミリーにはお子様の未成年者用アカウントを追加してある前提でご紹介しますのでご注意下さい。
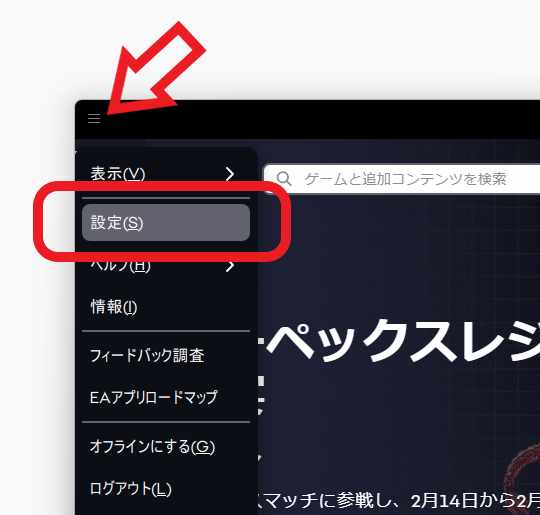
PCでEA Appを起動して「保護者のEAアカウント」でサインインしてください、EA Appが開いたら左上の「≡」ボタンをクリックします、メニューが開きますので「設定(S)」をクリックしてください。
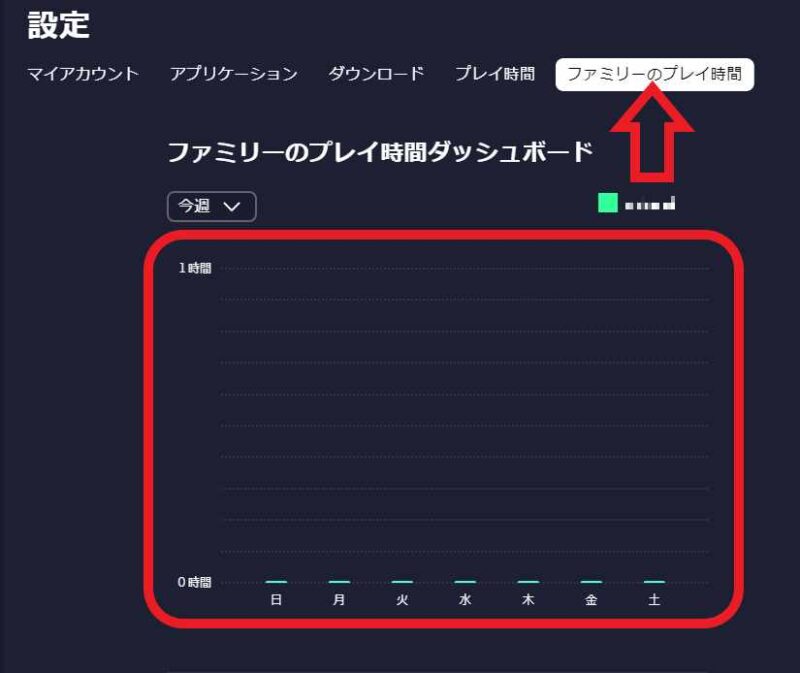
EA Appの設定ページが開きますので上部のメニューから「ファミリーのプレイ時間」をクリックします、上の画像の赤枠で囲ってある箇所で未成年者用アカウント(お子様)のプレー時間を確認出来るのですが、プレー時間を表示する為には「プレイ時間トラッキング」という設定を有効にする必要があります。
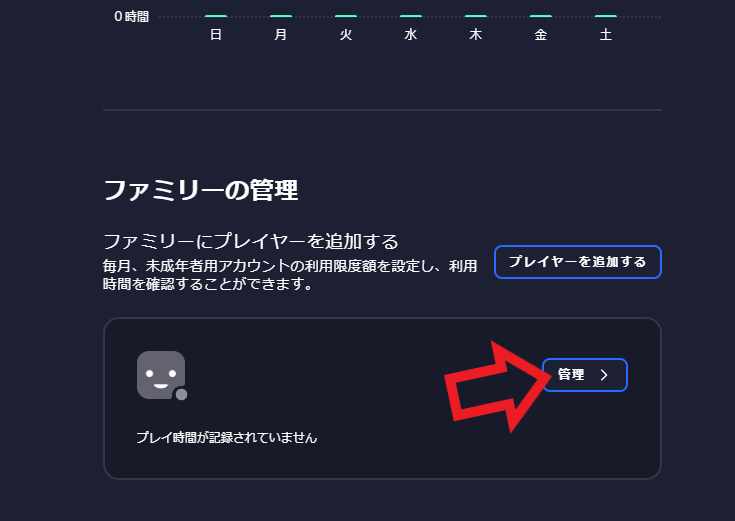
少し下方にスクロールすると「ファミリーの管理」という項目があります、こちらにお子様のEA IDが表示されていると思いますので「管理」ボタンをクリックしてください、もしこちらにお子様のEA IDが無い場合は、現在EA Appにサインインしている保護者用のEAアカウントで、お子様のアカウントをファミリーとして追加しているかをご確認ください。
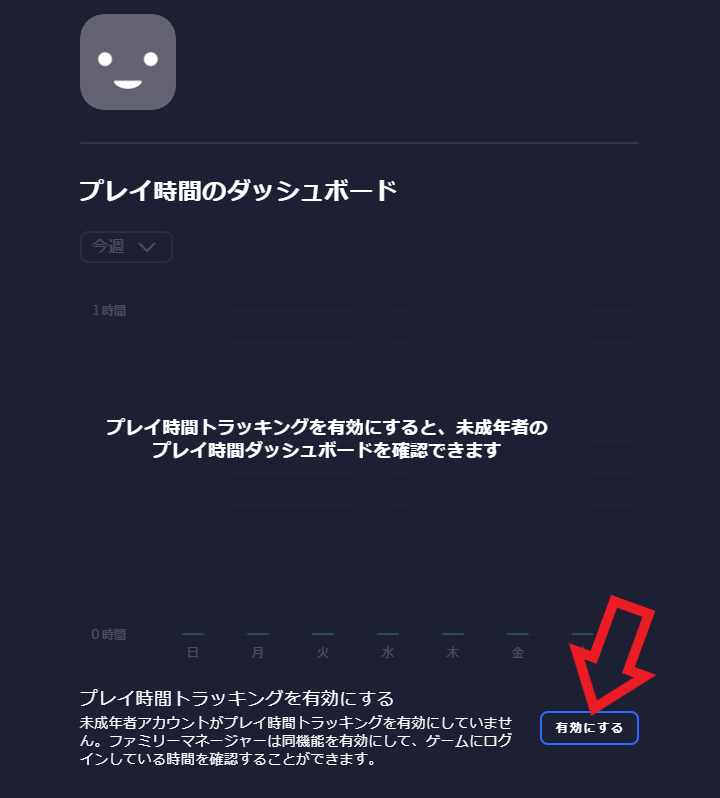
お子様の未成年者用アカウントのプレイ時間のダッシュボードが開きます、こちらに「プレイ時間トラッキングを有効にする」という設定項目がありますので「有効にする」ボタンをクリックしてください、これで設定は完了ですね、保護者のEAアカウントでEA Appにサインインすると、EA Appからお子様のゲームのプレー時間を確認出来るようになりました。
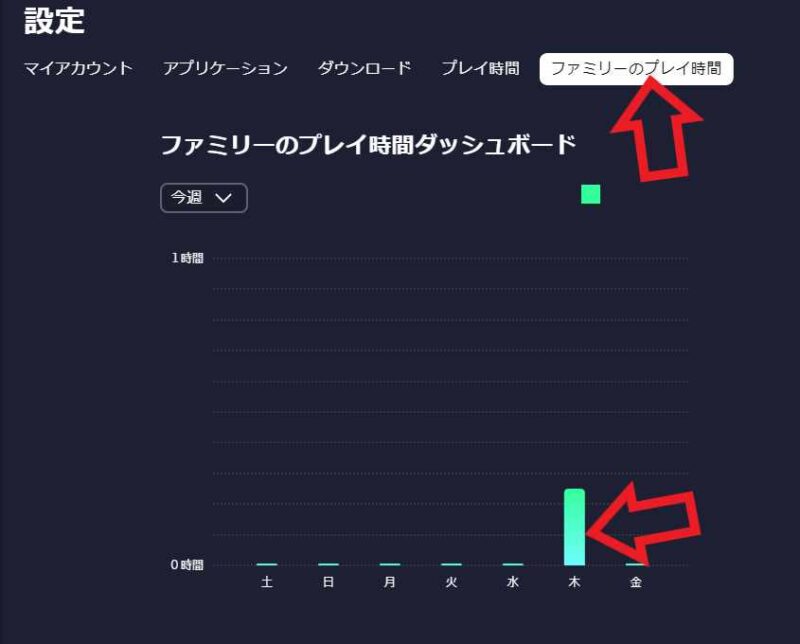
あとは「EA Appの設定ページ」→「ファミリーのプレイ時間」→「ファミリのプレイ時間ダッシュボード」からプレー時間をご確認ください、今回ご紹介した操作はすべて保護者のアカウントでサインインしたEA Appから行うことが出来ます、ファミリーに追加した時の様に未成年者用アカウントでの承認操作なども必要ありません。

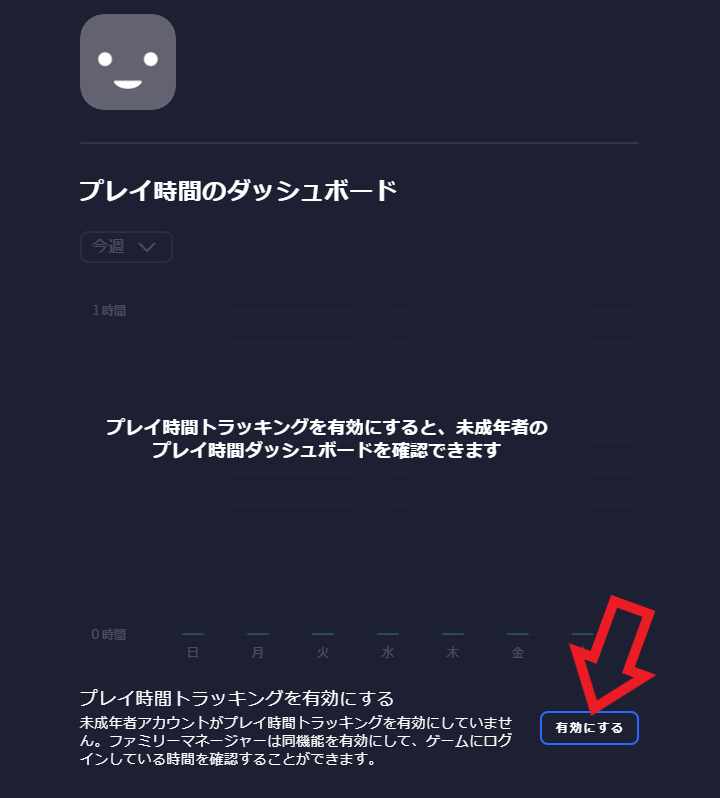
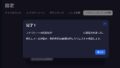

コメント