前回は設定のプライバシー中盤編のご説明を致しましたが今回はその続きでプライバシー後半編のご説明をいたします、プライバシーがかなり項目が多いので前中後編の3部構成になってます、こちらではプライバシーの電話をかける項目からファイルシステム項目までの残り全てをご説明させていただきます。
こちらは設定のプライバシー、電話をかけるの項目になります。
- ①はお使いのデバイスでの通話を許可するかどうかの設定になります、変更からオンオフ設定を行えます、こちらをオンにするとそのデバイスにリンクしているスマホ等の携帯ネットワークサービスをWindowsが使用できるようになります、またアプリが電話をかけることを許可するかのオンオフ設定も出来ますが、こちらを設定するにはデバイスでの通話許可をオンに設定する必要があります。
- ②は電話をかけることができるアプリを選ぶ事が出来ます。
こちらは設定のプライバシー、通話履歴の項目になります。
- ①はお使いのデバイスが通話履歴にアクセスすることを許可するかどうかの設定になります、変更からオンオフ設定を行えます、またアプリが通話履歴にアクセスする事を許可するかのオンオフ設定も出来ますが、こちらを設定するにはデバイスの通話履歴へのアクセス許可をオンに設定する必要があります。
- ②は通話履歴にアクセス出来るアプリをオンオフ設定することが出来ます、設定するためには①の設定を2つともオンにする必要があります。
こちらは設定のプライバシー、メールの項目になります。
- ①はお使いのデバイスが電子メールにアクセスすることを許可するかどうかの設定になります、変更からオンオフ設定を行えます、またアプリが電子メールにアクセスする事を許可するかのオンオフ設定も出来ますが、こちらを設定するにはデバイスの電子メールへのアクセス許可をオンに設定しなくてはいけません。
- ②は電子メールにアクセス出来るアプリをオンオフ設定することが出来ます、設定するためには①の設定を2つともオンに設定する必要があります。
こちらは設定のプライバシー、タスクの項目になります。
- ①はお使いのデバイスがタスクにアクセスする許可をだすかどうかの設定になります、変更からオンオフ設定を行えます、またアプリがタスクにアクセスする事を許可するかどうかのオンオフ設定も出来ますが、こちらを設定するにはデバイスの電子メールへのアクセス許可をオンに設定しなくてはいけません。
- ②はタスクにアクセス出来るアプリをオンオフ設定することができます、設定するためには①の設定を2つともオンに設定する必要があります。
こちらは設定のプライバシー、メッセージングの項目になります。
- ①はお使いのデバイスのメッセージングへのアクセスを許可するかどうかの設定になります、変更からオンオフ設定を行えます、メッセージングへのアクセスとはSMSまたはMMS経由でのメッセージの読み取りや送信を許可するかということです、またアプリによるメッセージの読み取り、送信を許可するかどうかのオンオフ設定も出来ますが、こちらを設定するにはデバイスのメッセージングへのアクセス許可をオンに設定しなくてはいけません。
- ②はメッセージの読み取りや送信が出来るアプリをオンオフ設定することができます、設定するためには①の設定を2つともオンに設定する必要があります。
こちらは設定のプライバシー、無線の項目になります。
- ①はお使いのデバイスの無線を制御するためのアクセス許可をだすかの設定になります、変更からオンオフ設定を行えます、またアプリがデバイスの無線を制御できるようにするかどうかのオンオフ設定も出来ますが、こちらを設定するにはデバイスの無線を制御するためのアクセス許可をオンに設定しなくてはいけません。
- ②はデバイスの無線を制御できるアプリをオンオフ設定することができます、設定するためには①の設定を2つともオンに設定する必要があります。
こちらは設定のプライバシー、他のデバイスの項目になります、こちらではペアリングされていないデバイスとアプリが共有や同期を行えるようにするかのオンオフ設定などのペアリングされていないデバイス関連の設定を行えます、ペアリングされていないデバイスとは近距離共有などのペアリングの設定不要なもののことですね。
こちらは設定のプライバシー、バックグラウンドアプリの項目になります。
- ①はアプリのバックグラウンドの実行を許可するかのオンオフ設定を行えます。
- ②はバックグラウンドでの実行を許可するアプリをオンオフ設定で個別に選ぶ事が出来ます。
こちらは設定のプライバシー、アプリの診断の項目になります。
- ①はお使いのデバイスがアプリの診断情報へのアクセス許可を設定できます、変更からオンオフ設定を行えます、アプリの診断情報とは実行中のアプリ名称、実行中のユーザー名、メモリ使用量などの情報が含まれます、またアプリが他のアプリに関する診断情報にアクセスできるかの設定も出来ます、こちらを設定するにはデバイスに診断情報へのアクセスを許可する必要があります。
- ②は他のアプリに関する診断情報にアクセスできるアプリをオンオフ設定で選ぶことができます、設定するためには①の設定を2つともオンに設定する必要があります。
こちらは設定のプライバシー、ファイルの自動ダウンロードの項目になります、Windowsはアプリが要求するオンラインファイルを自動ダウンロード出来ますが、アプリの自動ダウンローをブルックした場合にこちらからブロックの解除を行えます。
こちらは設定のプライバシー、ドキュメントの項目になります。
- ①はお使いのデバイスがドキュメントライブラリへのアクセスを許可するかのオンオフ設定が行えます、変更からオンオフ設定を行えます、ライブラリとは様々な場所の複数のフォルダやファイルを管理するためのスペースです、ドキュメントライブラリとは初期状態で作られるライブラリの1つですね、ピクチャ、ビデオ、ミュージックなども初期状態で作られます、またアプリがドキュメントライブラリにアクセスする許可をだすかのオンオフ設定も出来ます。
- ②はドキュメントライブラリにアクセスできるアプリをオンオフ設定で選ぶことができます、設定するためには①の設定を2つともオンに設定する必要があります。
こちらは設定のプライバシー、ピクチャの項目になります。
- ①は上のドキュメントライブラリの画像ライブラリ版ですね、設定の項目も設定のやり方も全く一緒です。
- ②はこちらも上に同じです。
こちらは設定のプライバシー、ビデオの項目になります。
- ①は上のドキュメントライブラリのビデオライブラリ版です、設定の項目も設定のやり方も全く同じです。
- ②こちらも上に同じ。
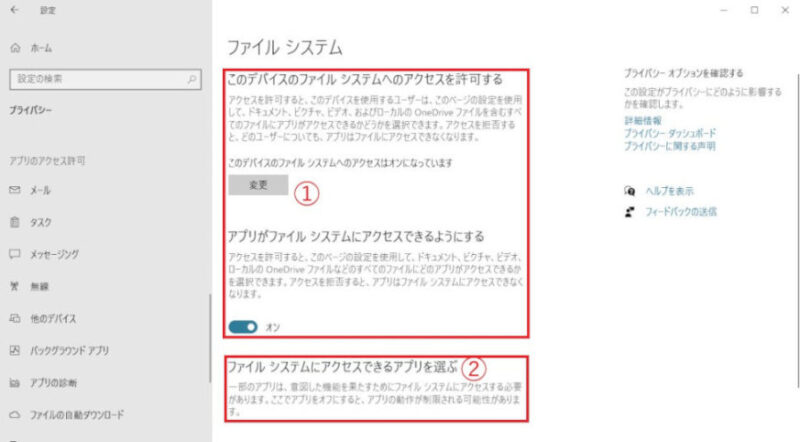
こちらは設定のプライバシー、ファイルシステムの項目になります。
- ①はお使いのデバイスがファイルシステムへのアクセスを許可するかオンオフ設定出来ます、もはや説明は不要かと思いますが変更から設定出来ます、ファイルシステムへのアクセス許可をすると、ユーザーがアクセス出来るファイルやフォルダに対するアクセス権が付与されます、またアプリがファイルシステムにアクセス出来るようにするかのオンオフ設定もこちらから行えます。
- ②ではファイルシステムにアクセス出来るアプリを選ぶ事が出来ます、こちらで許可を出すとユーザーがアクセス出来るファイルやフォルダに対するアクセス権をそのアプリが持つことになります。
まとめ
今回は設定のプライバシー後半編のご説明をさせていただきました、プライバシーはちょっと項目が多すぎたので前半、中盤、後半に分けています、今回は後半編でプライバシーはこちらで終わりとなります、序盤、中盤、終盤にしないのは気にしないで下さい、お付き合い下さり有難う御座いました、また下記もよろしければご覧になってみて下さい。


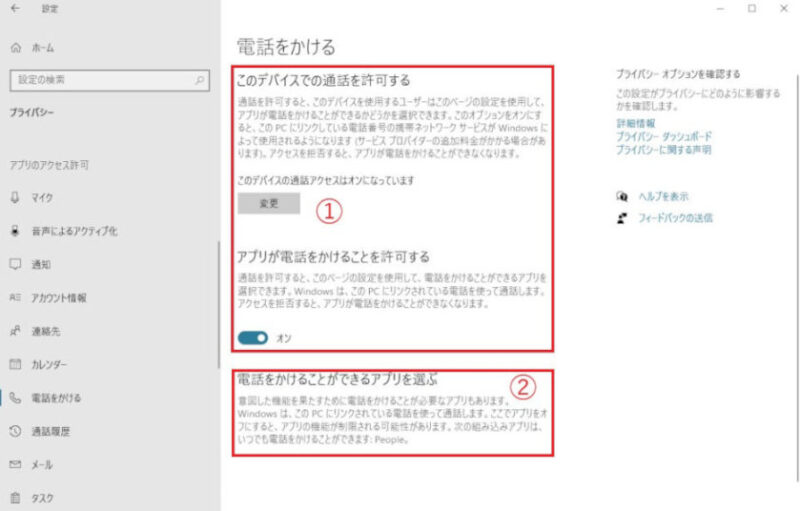
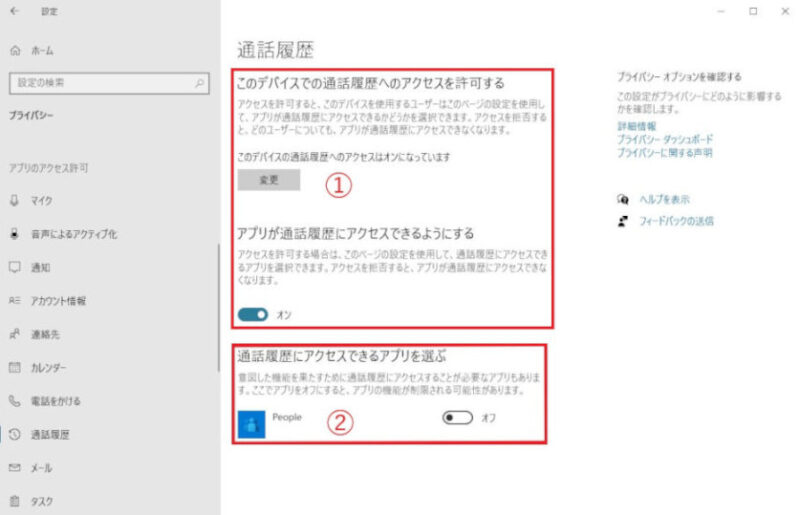
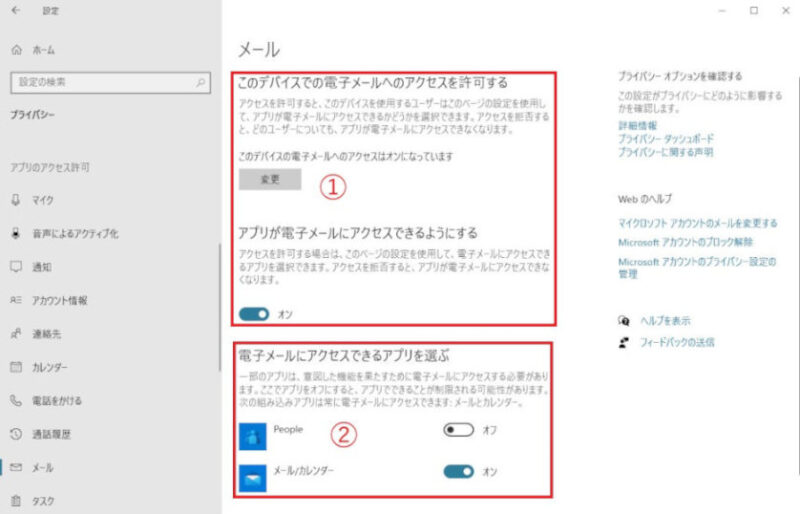
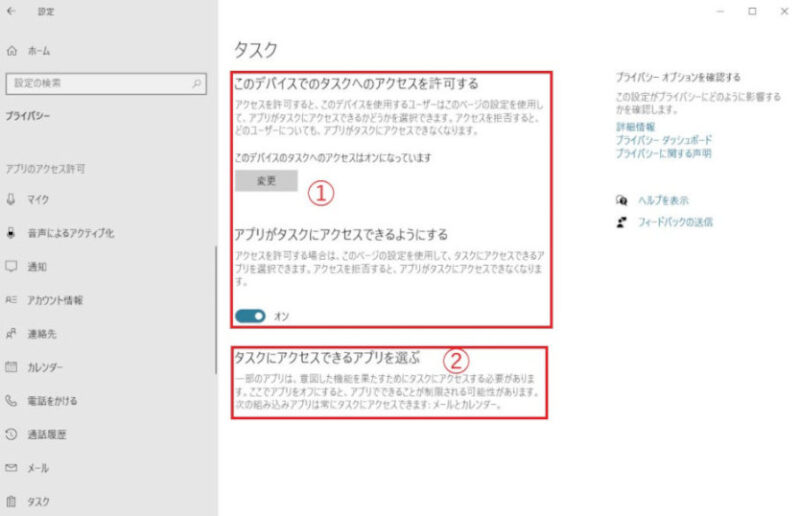
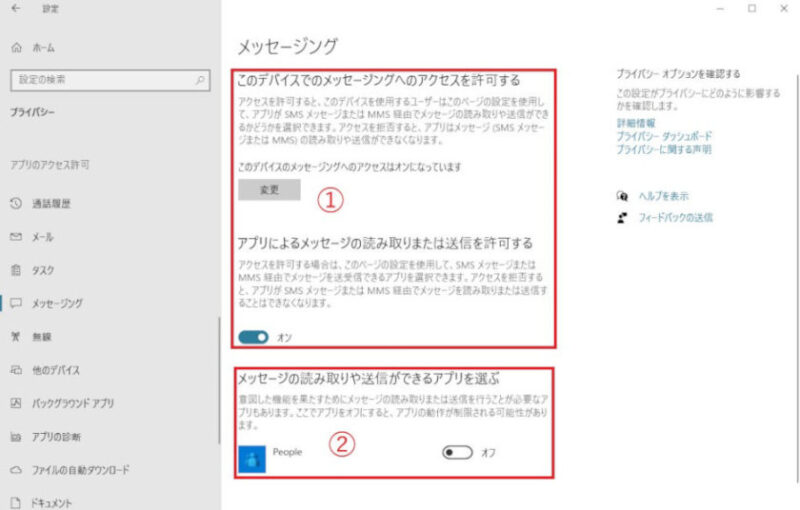
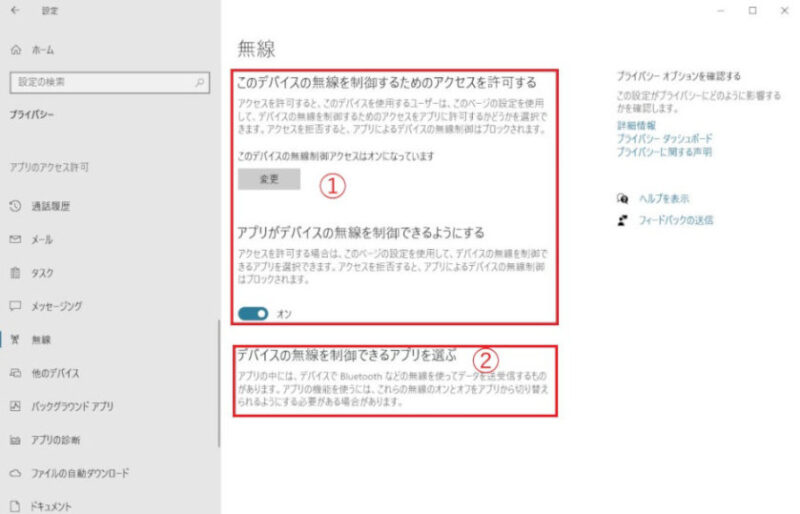
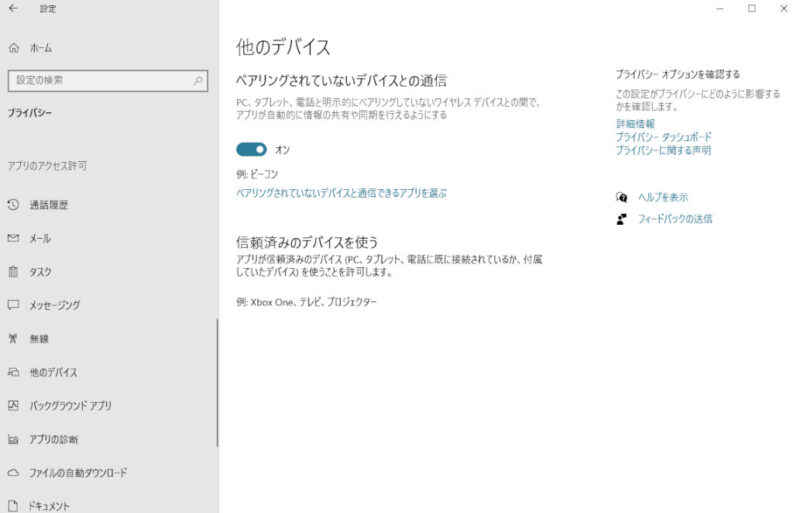
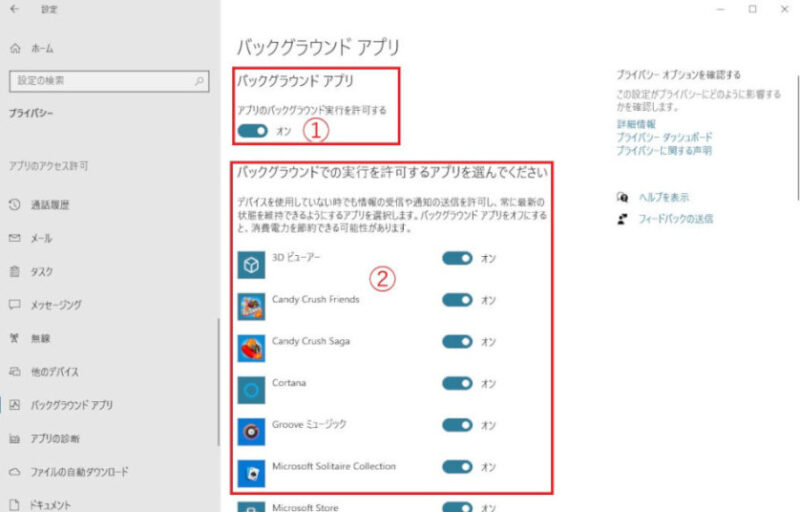
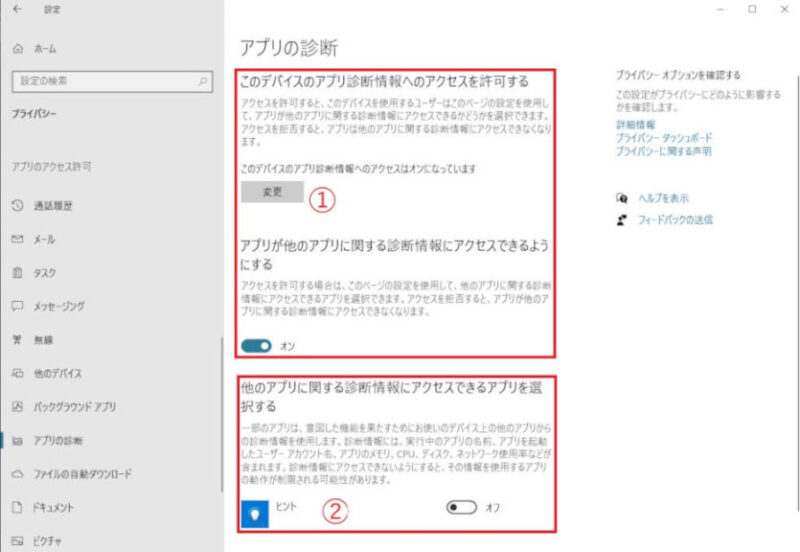
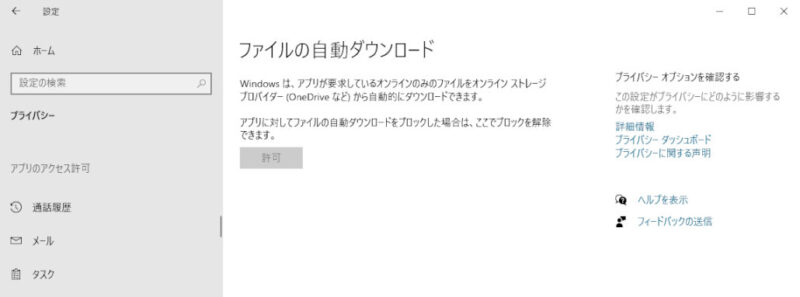
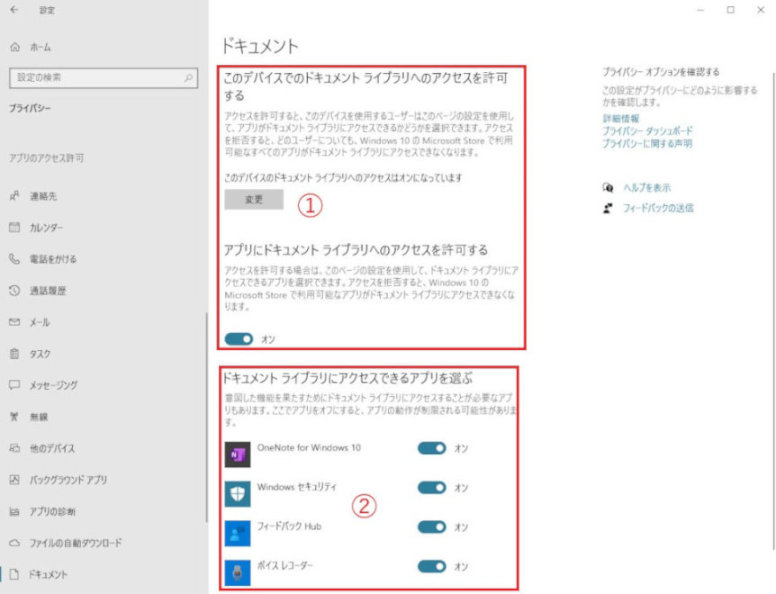


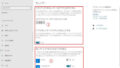
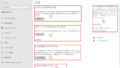
コメント