こちらでは「Twinkle Tray」のアプリでディスプレイ消灯用のショートカットを設定する方法をご紹介します、前回の「WindowsPCでディスプレイだけを消灯するアプリ Part3」でディスプレイを消灯するアプリとしてご紹介した「Twinkle Tray」ですが、設定からショートカットキーを登録する事でキーボードからディスプレイを消灯する事が出来るようになるんです、以前ご紹介した「MonitorOff」や「モニタ電源オフ」とは違い常駐タイプのアプリならではの利点ですよね、マウスよりキーボードでディスプレイの消灯を行いたい方には一番オススメのアプリです、またディスプレイの消灯だけではなく輝度を上げたり下げたりする為のショートカットキーも設定する事が出来ますので、必要な方はそれらのショートカットキーも一緒に設定しておきましょう。
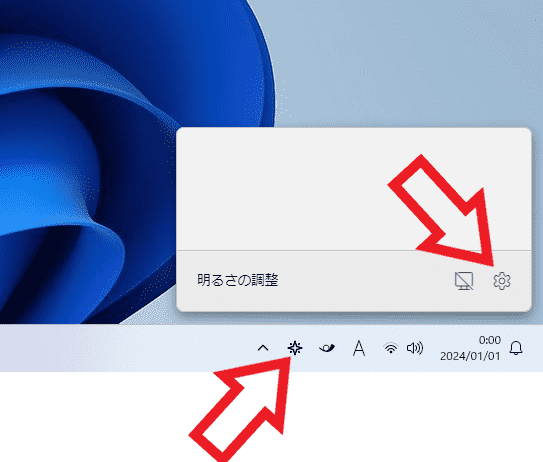
では「Twinkle Tray」でディスプレイ消灯用のショートカットキーを登録してみましょう、まずはシステムトレイ(タスクトレイ)から「Twinkle Tray」のアイコンをクリックしてください、パソコンの画面右下の箇所がシステムトレイ(タスクトレイ)ですね、すると上の画像の様に「Twinkle Tray」のウィンドウが開きますので、歯車のマークの「設定」ボタンをクリックします。
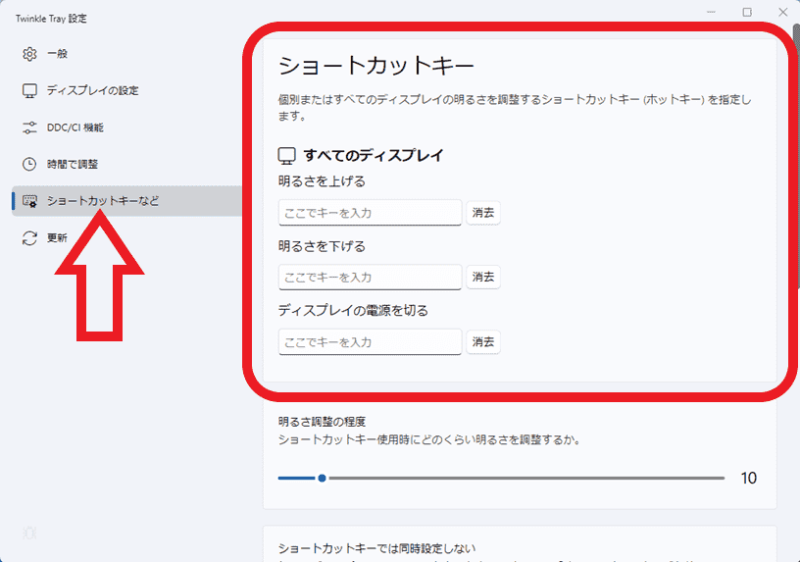
これで「Twinkle Tray」の設定が新しいウインドウで開きますので、左端のメニューから「ショートカットキーなど」をクリックしましょう、次に右側の設定ページから「ショートカットキー」の項目を御覧ください、こちらの「ディスプレイの電源を切る」から消灯用のショートカットキーの登録を行います。
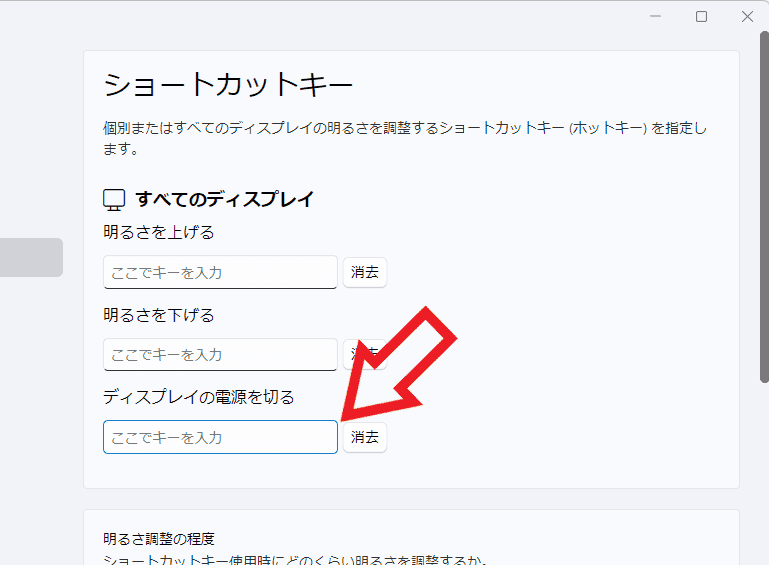
ではショートカットキーを登録してみたいと思います、まずは「ディスプレイの電源を切る」のボックスをクリックしてください、すると上の画像の様にクリックしたボックスが青い線で囲まれた状態になります、これでショートカットキーを登録する準備は出来ましたのでお好みのショートカットキーをキーボードで入力しましょう、今回は試しに「Ctrlキー + Shiftキー + Zキー」をショートカットキーとして登録してみたいと思います。
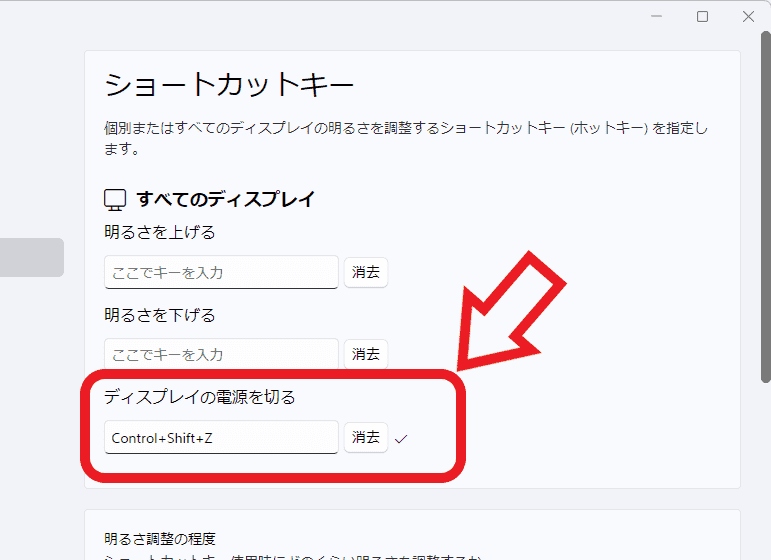
「ディスプレイの電源を切る」のボックスに先程キーボードで入力したキーが表示さたらショートカットキーの設定は OK ですね、これでディスプレイ消灯用のショートカットキーの登録は完了となります。
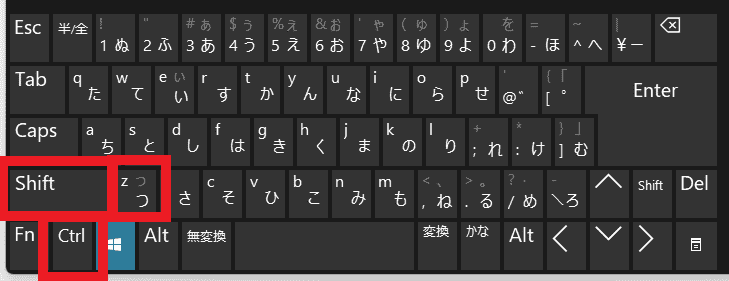
あとは試しに登録したショートカットキーをキーボードで入力してみて、ディスプレイを消灯する事が出来るかを確認してみましょう、今回は「Ctrlキー + Shiftキー + Zキー」で登録しましたので、この3つのキーを入力してみてディスプレイが消灯出来たら成功ですね、もし消灯出来なかった場合はショートカットキーが間違って登録されていないかを確認してみてください。

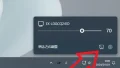
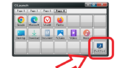
コメント