こちらでは Windows の PC でフォルダーの中のファイルをまとめて取り出す方法ご紹介します、使用するのは以前「Windows11でフォルダー内のすべてのファイルを検索する」でご紹介したエクスプローラーの検索機能ですね、右上の検索ボックスでフォルダーの中のすべてのファイルを検索する事でまとめて表示して、あとは必要なファイルを選択またはすべてのファイルを移動やコピーを行ってみましょう、この方法だと対象のフォルダーの中に他のフォルダーがあったとしても、そのサブフォルダーの中のファイルもまとめて移動やコピーをする事が出来ます、ちなみにフォルダーの中身のファイルやフォルダーをそのまま取り出したい場合は「Windowsで便利なタブ型ファイラーTablacus Explorer」でご紹介したファイラーがとても便利です、「Tablacus Explorerの現在のフォルダーへ引き上げるが便利」でご紹介したアドオンを是非試してみられてください。
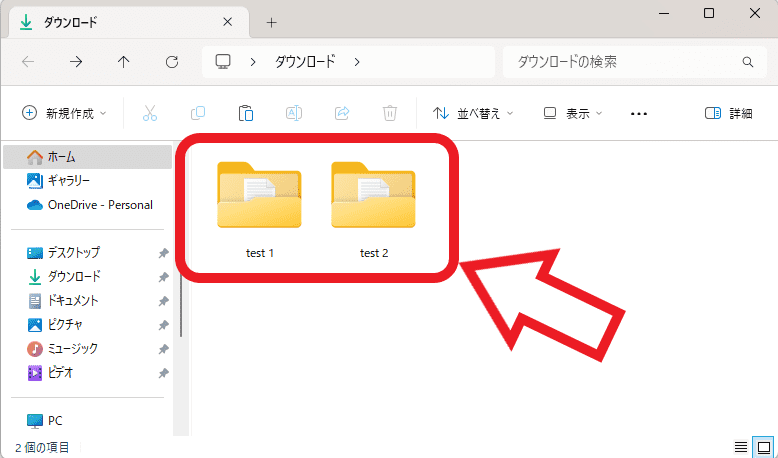
まずはエクスプローラーの検索機能を使って対象のフォルダーの中のファイルをすべて表示してみましょう、今回は例として「ダウンロード」というフォルダーの中のファイルをすべて表示してみたいと思います、上の画像は「ダウンロード」フォルダーを開いた状態なのですが、「test 1」と「test 2」の2つのサブフォルダーがありますよね、これらのサブフォルダーの中のファイルもまとめて表示する事が出来ます。
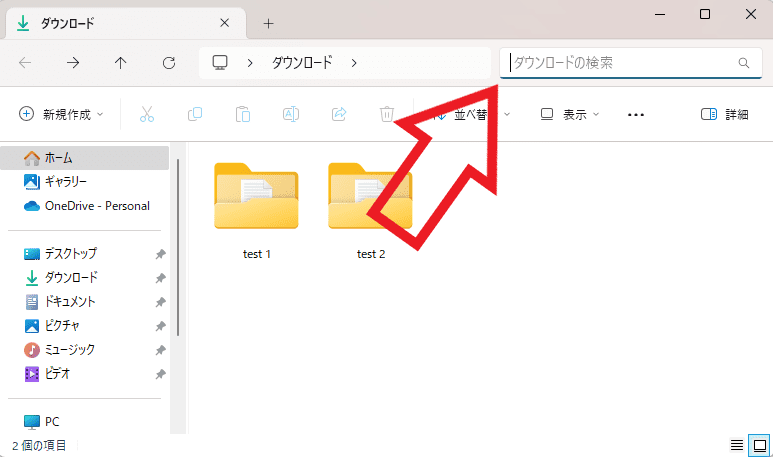
では検索を行ってみましょう、エクスプローラー上部のアドレスバーの右側に「検索ボックス」があります、エクスプローラーのウィンドウを開いたら右上の辺りですね、この検索ボックスに「*」と入力してください。
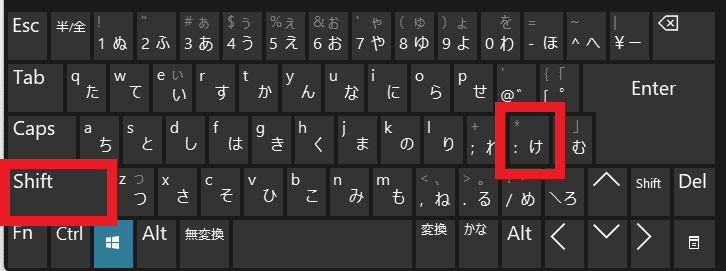
ちなみに「*」の入力方法がわからない方は、キーボードの「Shiftキー」を入力しながら「:」や「け」のキーを入力してましょう、「*」はアスタリスクという記号なのですが、「Google 日本語入力」とかですと「アスタリスク」と入力して変換すると変換候補に挙がります。
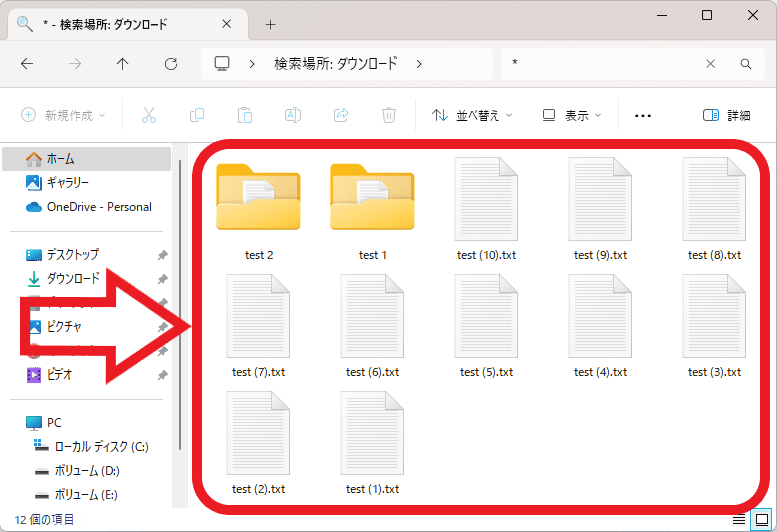
これで対象のフォルダー内のすべてのファイルとフォルダーを表示する事が出来ましたので、あとはフォルダーを除いたファイルをすべて移動またはコピーしてください、これで対象のフォルダーの中のファイルをすべて取り出すことが出来ます、何故フォルダーは除くのかというとファイルが重複してしまうからですね、例えば上の画像をご覧頂くと10個のテキストファイルがありますが、このテキストファイルは「test 1」と「test 2」のフォルダーの中のファイルなんです、なのでテキストファイルとフォルダーの両方を移動またはコピーしてしまうと、フォルダーの中にもテキストファイルが入っていますのでその分のテキストファイルが重複してしまうわけですね。
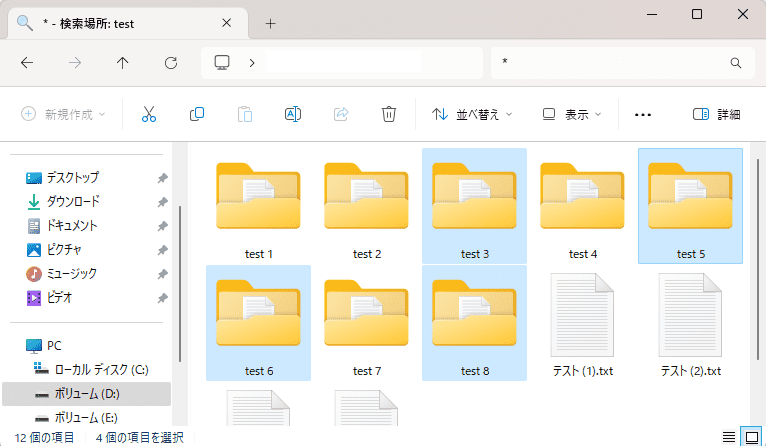
ちなみに「*」で検索するとそのフォルダーの中のサブフォルダーの中も含めてファイルやフォルダーをすべて表示する事が出来ますので、対象のフォルダーの中から必要なサブフォルダーを取り出したい時にも便利です。
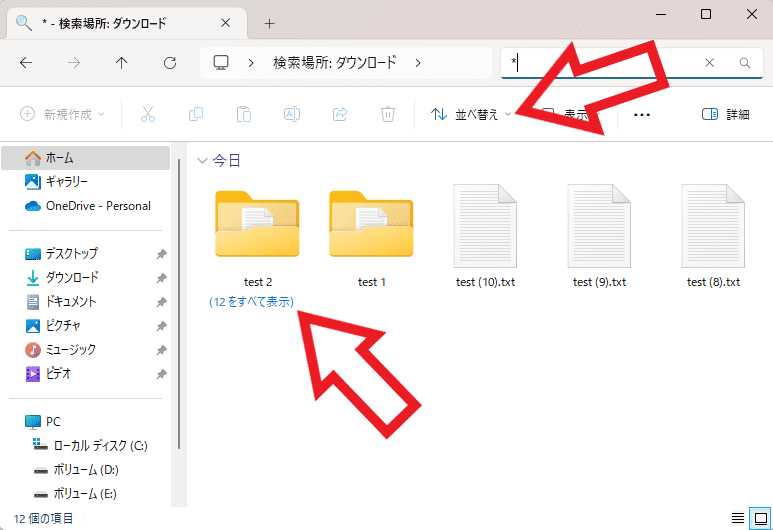
もし「日付」や「名前」などでファイルやフォルダーが分かれて表示されている場合は「グループ化」が有効になっている状態ですね、グループ化で隠れているファイルやフォルダーを表示したい場合は青文字の(〇〇をすべて表示)をクリックすると表示する事が出来ます、グループ化そのものを解除したい場合は「並べ替え」からグループ化を「なし」に設定しましょう。


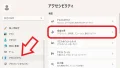
コメント