こちらではWindowsPCでアプリやゲームのフルスクリーン時に時間を確認する方法をご紹介します、普段はタスクバーの通知領域に表示されている時計で確認が行えますが、ゲームやアプリをフルスクリーンで使用中はタスクバーが隠れてしまい確認出来ません、こちらではそんなフルスクリーン時にタスクバーを表示する方法や、Xbox Game Barから確認を行う方法、アプリをインストールして時間を表示する方法などをご紹介します。
デスクトップを表示して確認
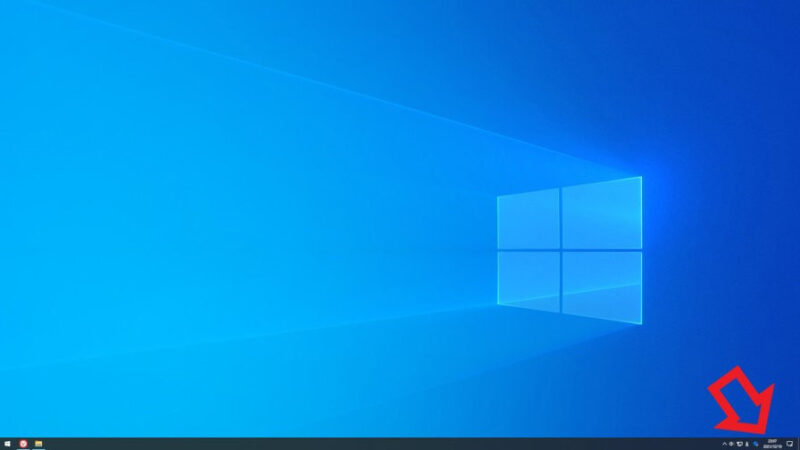
WindowsPCを操作中に時間を確認する方法といえばタスクバーの通知領域の時計を確認すると思います、しかしフルスクリーンでゲームやアプリなどを使用しているとタスクバーが隠れてしまうので確認出来ません。

そんな時はキーボードを使用してタスクバーを表示してみましょう、キーボードのWin + Dキーを同時に押すことでデスクトップを表示する事ができます、これでタスクバーの時計を確認する事が出来ます、元に戻す場合はもう一度Win + Dキーを入力してください、他にもWin + Mキーでデスクトップを表示する方法もあります、こちらは先程のデスクトップ表示とは違い全てのウィンドウを最小化するショートカットキーですね、元に戻すにはshift + Win +Mキーを入力してください、またWindowsキーを単体で入力してもスタートメニューと一緒にタスクバーも表示されますので確認可能ですね、ゲーム中に誤って押してしまい復帰したら終わってたなんて事もあります、「ゲーム中の誤作動対策にWindowsキーを一時停止する」で一時的に停止する方法もご紹介しています、通知領域の時計をクリックすることでカレンダーを表示することが出来ますが、Win + alt + Dキーでこちらのカレンダーを開く事も可能です。
Xbox Game Barのメニューバーで確認
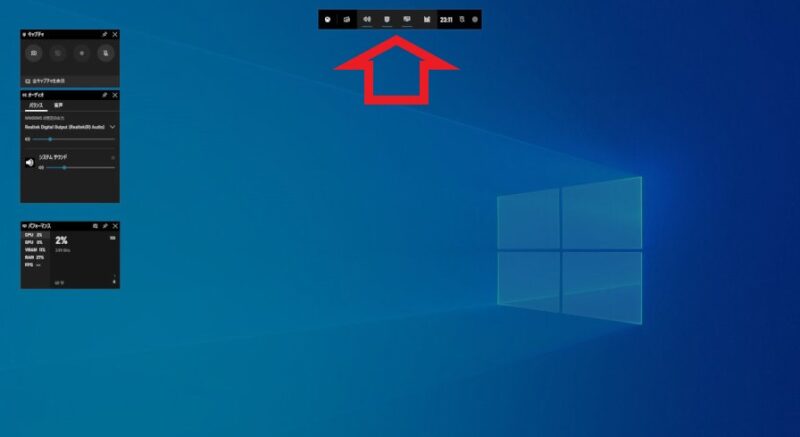
こちらはXbox Game Barを使用する方法ですね、タスクバーを表示しなくてもフルスクリーンのままで時間を確認出来るので便利です、キャプチャーを撮ったりサウンドやパフォーマンスの確認が出来る便利な機能ですね、Windows10かWindows11で使用が可能な機能です、Xbox Game Barを開くにはキーボードのWin + Gキーを入力してください、上の画像の様に薄暗くなりXbox Game Barのウィンドウがいくつか開きます、Xbox Game Barを消すにはXbox Game Barのウィンドウの無い場所を、どこでもいいのでクリックすると非表示になります、時間の確認は上の画像の矢印部分にあるメニューバーから確認可能です。
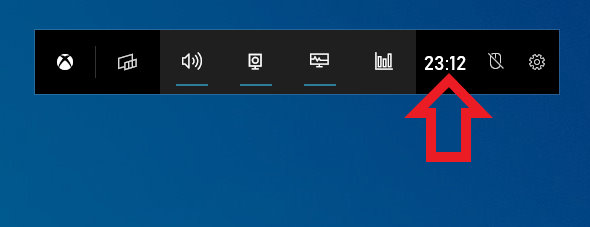
こちらがメニューバーを拡大した状態ですね、矢印部分に時間表示がありますので時間の確認が可能です、タスクバーの時計のように時間の他にも年月日やカレンダーを表示したりは出来ませんが、時間を確認するだけならこちらで十分だと思います。
TVClockで確認
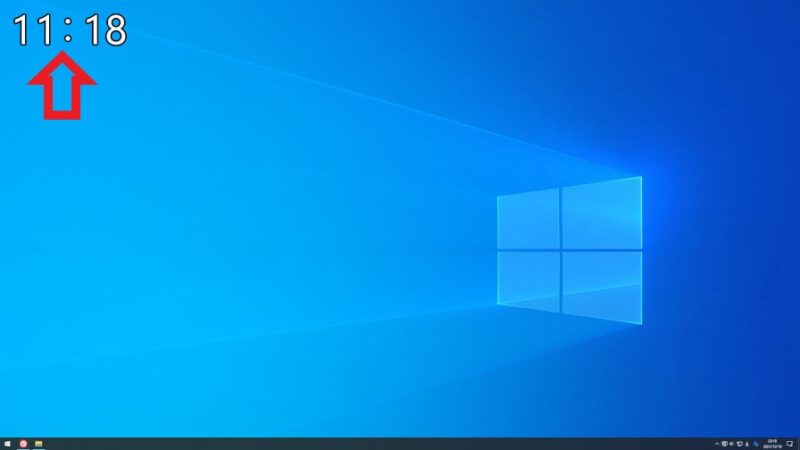
こちらはTVの時計風に時間を表示するアプリを使用する方法です、上の画像の様にTVに表示されているっぽい感じで時間を表示してくれる「TVClock」というアプリですね。
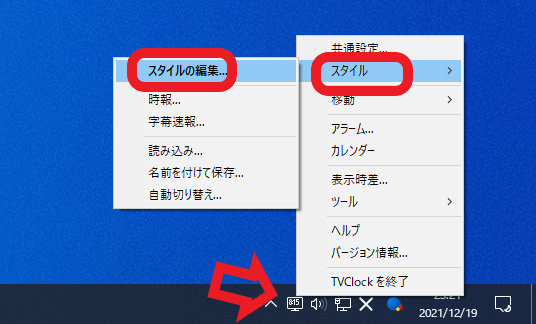
ちょっと時間表示が大きすぎるな~と思った方もご安心を、通知領域のアイコンを右クリックしてメニューからスタイル→スタイルの編集と選択してください。
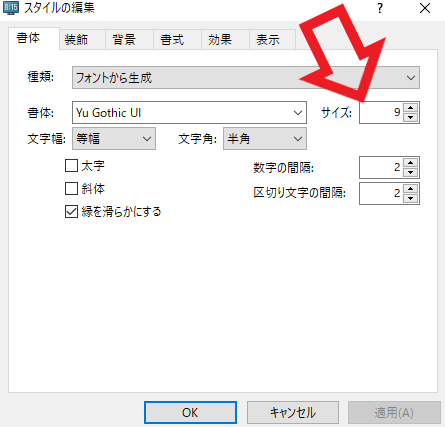
書体のタブのサイズから大きさを変更可能です、サイズを小さくしてから適用をクリックしてください。
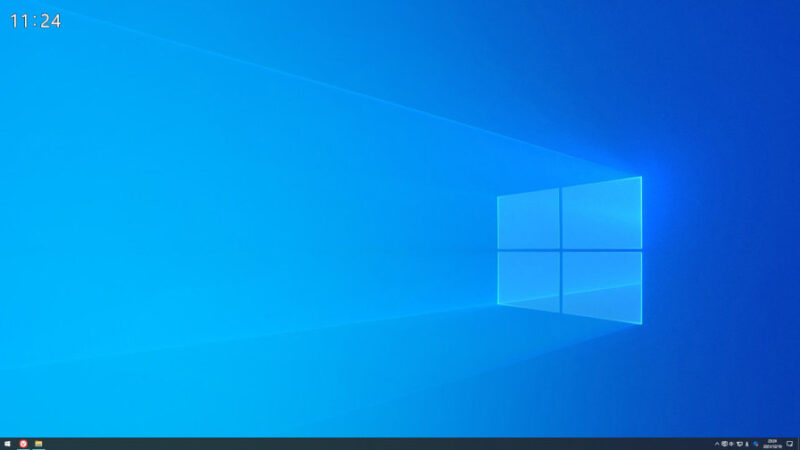
この様に時計表示を小さくする事ができます、ちなみにこちらはサイズを4に設定した状態となります。
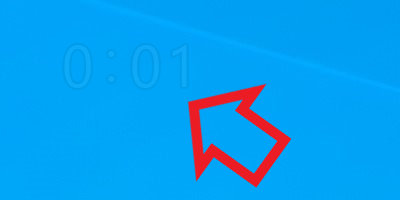
更にマウスのポインターを合わせるとほぼ見えなくなるくらいまで薄くなります、この様に時計が表示されている箇所も操作の邪魔になることはありません。
時計で確認
PCとは別に時計を用意しておくのも便利です、私はPCディスプレイの下に余り場所を取らない小さめの時計を置いて使用しています、高さが無い方がディスプレイの下辺りに起きやすくて使いやすいです、利点はデスクトップに戻ったりゲームバーを開いたりアプリをインストールしたりといった操作をしなくても良い点ですね、視線を一瞬時計に向けるだけでOKですから、ノートPCなら時計を持ち歩くのも邪魔ですが、デスクトップなら専用の時計を用意しておく方が便利だったりします。
Windowsで時間確認に便利なTV風時計アプリTVClock

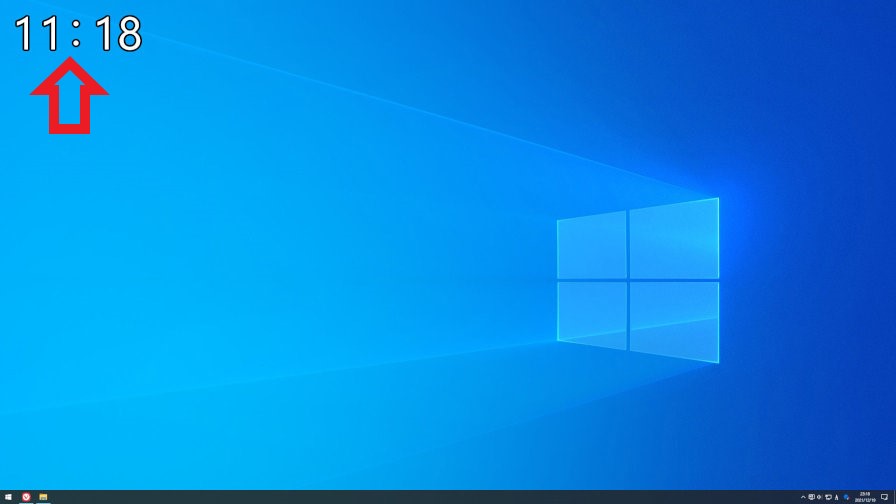
![[商品価格に関しましては、リンクが作成された時点と現時点で情報が変更されている場合がございます。] [商品価格に関しましては、リンクが作成された時点と現時点で情報が変更されている場合がございます。]](https://hbb.afl.rakuten.co.jp/hgb/2c3d9341.0a69d02d.2c3d9342.f3ca0bbd/?me_id=1360548&item_id=10048997&pc=https%3A%2F%2Fthumbnail.image.rakuten.co.jp%2F%400_mall%2Ffleume%2Fcabinet%2Fitem55%2F020210723061619.jpg%3F_ex%3D240x240&s=240x240&t=picttext)


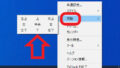
コメント